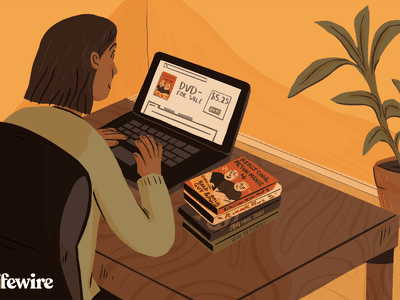
"2024 Approved YouTube Shorts Mastery Quick Thumbnail Updates Made Simple"

YouTube Shorts Mastery: Quick Thumbnail Updates Made Simple
YouTube is one of the most popular social media platforms getting popular with new features day by day. We all are aware that recently YouTube has come up with a concept of YouTube shorts which is a short form of a video to create short, catchy content to deliver an amazing experience. One of the factors to increase your views is to improve your video thumbnails. YouTube shorts thumbnail plays a huge role in creating an appeal to the audience.
Thumbnails for YouTube shorts catch the attention of potential viewers and make them click on the play button and watch your video content.
Let’s find how to create YouTube short thumbnails in an easy manner:
In this article
01 Are Thumbnails Necessary for YouTube Shorts?
02 How to Add Custom YouTube Shorts Thumbnails Effortlessly
03 Tips to Make YouTube Shorts Videos Stand Out
Part 1: Are Thumbnails Necessary for YouTube Shorts?
YouTube shorts thumbnails are small and clickable snapshots that users see whole they are surfing through videos. Thumbnails for YouTube shorts are nothing but an image that might make them click on a play button. YouTube shorts thumbnail plays a vital role as a title of a video that gives a preview of your video content.

Your YouTube shorts thumbnail does not need to be pleasing and appealing but also showcase your content in a realistic manner. Also, consider YouTube shorts thumbnail size in mind while designing the best outcome.
Are you wondering how YouTube does shorts thumbnails can be important in driving traffic? YouTube shorts thumbnail can make others watch a video with an exciting look. If you don’t create eye-catchy thumbnails for YouTube shorts then people would not find any urge in clicking on a play button.
However good your content is but if you are not presenting it in the right manner to your viewers then it would not create any sense. So creating attractive thumbnails for YouTube shorts with high-quality graphics would impact in a greater manner to gain maximum views.
Part 2: How to Add Custom YouTube Shorts Thumbnails Effortlessly
Once you are done creating with customized YouTube shorts thumbnail, uploading YouTube shorts thumbnail is similar to adding a regular video on YouTube shorts.
Here below is a step by step guide for you:
Step 1: At first, you need to open the YouTube app and create a Short.
Step 2: Then after Upload the Short to YouTube.
Step 3: Now go to a desktop computer and open your channel’s YouTube Studio.
Step 4: Then click Content on the left navigation menu.
Step 5: Find the YouTube Short you just uploaded. Then tap on the pencil icon and edit a video as per your preference.
Step 6: At last, scroll down to the thumbnail section. Then you would find an option to custom thumbnail.
Part 3: Tips to Make YouTube Shorts Videos Stand Out
YouTube shorts videos are nothing different from a normal video which we upload on a platform. There are many things that are very important to keep in mind while creating YouTube shorts. Also, it plays a vital role in making a video stand out in front of viewers.
1. Compelling Title
Along with the YouTube shorts, one such thing which plays a major role in attracting viewers is a title. We all are aware that Title says it all and a YouTube short would get noticed surely with a compelling and impulsive title. Also, it would give the viewers a summary of what they can expect from the clip.
2. Detailed Description
Your YouTube Shorts description needs to be simple, specific to the point and should reflect your theme of the content. Herewith detailed description viewers could decide whether a YouTube short is helpful to them or not.
3. Tags
Also, make sure that you are adding relevant tags along with your YouTube shorts video. You can add ‘#Shorts’ in a description just to tell that video clip is created for YouTube shorts. Also, you can add tags based on the genre and/or theme of the short videos to help viewers to the context.
4. Attractive Thumbnail
YouTube shorts thumbnail plays a vital role in attracting viewers and getting more hits on the videos. It helps in catching the eye of viewers at a first glance only. So that make sure to create a thumbnail of your short videos as attractive as you possibly can.
5. Pick the Right Video Editor
Creating YouTube shorts would not only cover great content but also focus on picking the right video editor . Thus here picking a video editor such as Wondershare Filmora would be an ideal choice for you. As it offers rich video editing tools and high filters to create an outstanding appeal for your video.
Wondershare Filmora
Get started easily with Filmora’s powerful performance, intuitive interface, and countless effects!
Try It Free Try It Free Try It Free

 TubeDigger - online video downloader from mostly any site
TubeDigger - online video downloader from mostly any site
Conclusion
Thus YouTube shorts thumbnails are a very important part of your page optimization. Choosing the right YouTube shorts video thumbnail size would make you help grow your YouTube shorts in an easy manner. We have also talked about the importance of creating a YouTube shorts thumbnail to drive more attention to your videos.
02 How to Add Custom YouTube Shorts Thumbnails Effortlessly
03 Tips to Make YouTube Shorts Videos Stand Out
Part 1: Are Thumbnails Necessary for YouTube Shorts?
YouTube shorts thumbnails are small and clickable snapshots that users see whole they are surfing through videos. Thumbnails for YouTube shorts are nothing but an image that might make them click on a play button. YouTube shorts thumbnail plays a vital role as a title of a video that gives a preview of your video content.

Your YouTube shorts thumbnail does not need to be pleasing and appealing but also showcase your content in a realistic manner. Also, consider YouTube shorts thumbnail size in mind while designing the best outcome.
Are you wondering how YouTube does shorts thumbnails can be important in driving traffic? YouTube shorts thumbnail can make others watch a video with an exciting look. If you don’t create eye-catchy thumbnails for YouTube shorts then people would not find any urge in clicking on a play button.
However good your content is but if you are not presenting it in the right manner to your viewers then it would not create any sense. So creating attractive thumbnails for YouTube shorts with high-quality graphics would impact in a greater manner to gain maximum views.
Part 2: How to Add Custom YouTube Shorts Thumbnails Effortlessly
Once you are done creating with customized YouTube shorts thumbnail, uploading YouTube shorts thumbnail is similar to adding a regular video on YouTube shorts.
Here below is a step by step guide for you:
Step 1: At first, you need to open the YouTube app and create a Short.
Step 2: Then after Upload the Short to YouTube.
Step 3: Now go to a desktop computer and open your channel’s YouTube Studio.
Step 4: Then click Content on the left navigation menu.
Step 5: Find the YouTube Short you just uploaded. Then tap on the pencil icon and edit a video as per your preference.
Step 6: At last, scroll down to the thumbnail section. Then you would find an option to custom thumbnail.
Part 3: Tips to Make YouTube Shorts Videos Stand Out
YouTube shorts videos are nothing different from a normal video which we upload on a platform. There are many things that are very important to keep in mind while creating YouTube shorts. Also, it plays a vital role in making a video stand out in front of viewers.
1. Compelling Title
Along with the YouTube shorts, one such thing which plays a major role in attracting viewers is a title. We all are aware that Title says it all and a YouTube short would get noticed surely with a compelling and impulsive title. Also, it would give the viewers a summary of what they can expect from the clip.
2. Detailed Description
Your YouTube Shorts description needs to be simple, specific to the point and should reflect your theme of the content. Herewith detailed description viewers could decide whether a YouTube short is helpful to them or not.
company, user or members of the same household. Action! - screen and game recorder</a>
3. Tags
Also, make sure that you are adding relevant tags along with your YouTube shorts video. You can add ‘#Shorts’ in a description just to tell that video clip is created for YouTube shorts. Also, you can add tags based on the genre and/or theme of the short videos to help viewers to the context.
4. Attractive Thumbnail
YouTube shorts thumbnail plays a vital role in attracting viewers and getting more hits on the videos. It helps in catching the eye of viewers at a first glance only. So that make sure to create a thumbnail of your short videos as attractive as you possibly can.
5. Pick the Right Video Editor
Creating YouTube shorts would not only cover great content but also focus on picking the right video editor . Thus here picking a video editor such as Wondershare Filmora would be an ideal choice for you. As it offers rich video editing tools and high filters to create an outstanding appeal for your video.
Wondershare Filmora
Get started easily with Filmora’s powerful performance, intuitive interface, and countless effects!
Try It Free Try It Free Try It Free

Conclusion
Thus YouTube shorts thumbnails are a very important part of your page optimization. Choosing the right YouTube shorts video thumbnail size would make you help grow your YouTube shorts in an easy manner. We have also talked about the importance of creating a YouTube shorts thumbnail to drive more attention to your videos.
02 How to Add Custom YouTube Shorts Thumbnails Effortlessly
03 Tips to Make YouTube Shorts Videos Stand Out
Part 1: Are Thumbnails Necessary for YouTube Shorts?
YouTube shorts thumbnails are small and clickable snapshots that users see whole they are surfing through videos. Thumbnails for YouTube shorts are nothing but an image that might make them click on a play button. YouTube shorts thumbnail plays a vital role as a title of a video that gives a preview of your video content.

Your YouTube shorts thumbnail does not need to be pleasing and appealing but also showcase your content in a realistic manner. Also, consider YouTube shorts thumbnail size in mind while designing the best outcome.
Are you wondering how YouTube does shorts thumbnails can be important in driving traffic? YouTube shorts thumbnail can make others watch a video with an exciting look. If you don’t create eye-catchy thumbnails for YouTube shorts then people would not find any urge in clicking on a play button.
However good your content is but if you are not presenting it in the right manner to your viewers then it would not create any sense. So creating attractive thumbnails for YouTube shorts with high-quality graphics would impact in a greater manner to gain maximum views.
Part 2: How to Add Custom YouTube Shorts Thumbnails Effortlessly
Once you are done creating with customized YouTube shorts thumbnail, uploading YouTube shorts thumbnail is similar to adding a regular video on YouTube shorts.
Here below is a step by step guide for you:
Step 1: At first, you need to open the YouTube app and create a Short.
Step 2: Then after Upload the Short to YouTube.
Step 3: Now go to a desktop computer and open your channel’s YouTube Studio.
Step 4: Then click Content on the left navigation menu.
Step 5: Find the YouTube Short you just uploaded. Then tap on the pencil icon and edit a video as per your preference.
Step 6: At last, scroll down to the thumbnail section. Then you would find an option to custom thumbnail.
Part 3: Tips to Make YouTube Shorts Videos Stand Out
YouTube shorts videos are nothing different from a normal video which we upload on a platform. There are many things that are very important to keep in mind while creating YouTube shorts. Also, it plays a vital role in making a video stand out in front of viewers.
1. Compelling Title
Along with the YouTube shorts, one such thing which plays a major role in attracting viewers is a title. We all are aware that Title says it all and a YouTube short would get noticed surely with a compelling and impulsive title. Also, it would give the viewers a summary of what they can expect from the clip.
2. Detailed Description
Your YouTube Shorts description needs to be simple, specific to the point and should reflect your theme of the content. Herewith detailed description viewers could decide whether a YouTube short is helpful to them or not.
3. Tags
Also, make sure that you are adding relevant tags along with your YouTube shorts video. You can add ‘#Shorts’ in a description just to tell that video clip is created for YouTube shorts. Also, you can add tags based on the genre and/or theme of the short videos to help viewers to the context.
4. Attractive Thumbnail
YouTube shorts thumbnail plays a vital role in attracting viewers and getting more hits on the videos. It helps in catching the eye of viewers at a first glance only. So that make sure to create a thumbnail of your short videos as attractive as you possibly can.
5. Pick the Right Video Editor
Creating YouTube shorts would not only cover great content but also focus on picking the right video editor . Thus here picking a video editor such as Wondershare Filmora would be an ideal choice for you. As it offers rich video editing tools and high filters to create an outstanding appeal for your video.
Wondershare Filmora
Get started easily with Filmora’s powerful performance, intuitive interface, and countless effects!
Try It Free Try It Free Try It Free

Conclusion
Thus YouTube shorts thumbnails are a very important part of your page optimization. Choosing the right YouTube shorts video thumbnail size would make you help grow your YouTube shorts in an easy manner. We have also talked about the importance of creating a YouTube shorts thumbnail to drive more attention to your videos.
02 How to Add Custom YouTube Shorts Thumbnails Effortlessly
03 Tips to Make YouTube Shorts Videos Stand Out
Part 1: Are Thumbnails Necessary for YouTube Shorts?
YouTube shorts thumbnails are small and clickable snapshots that users see whole they are surfing through videos. Thumbnails for YouTube shorts are nothing but an image that might make them click on a play button. YouTube shorts thumbnail plays a vital role as a title of a video that gives a preview of your video content.

Your YouTube shorts thumbnail does not need to be pleasing and appealing but also showcase your content in a realistic manner. Also, consider YouTube shorts thumbnail size in mind while designing the best outcome.
Are you wondering how YouTube does shorts thumbnails can be important in driving traffic? YouTube shorts thumbnail can make others watch a video with an exciting look. If you don’t create eye-catchy thumbnails for YouTube shorts then people would not find any urge in clicking on a play button.
However good your content is but if you are not presenting it in the right manner to your viewers then it would not create any sense. So creating attractive thumbnails for YouTube shorts with high-quality graphics would impact in a greater manner to gain maximum views.
Part 2: How to Add Custom YouTube Shorts Thumbnails Effortlessly
Once you are done creating with customized YouTube shorts thumbnail, uploading YouTube shorts thumbnail is similar to adding a regular video on YouTube shorts.
Here below is a step by step guide for you:
Step 1: At first, you need to open the YouTube app and create a Short.
Step 2: Then after Upload the Short to YouTube.
Step 3: Now go to a desktop computer and open your channel’s YouTube Studio.
Step 4: Then click Content on the left navigation menu.
Step 5: Find the YouTube Short you just uploaded. Then tap on the pencil icon and edit a video as per your preference.
Step 6: At last, scroll down to the thumbnail section. Then you would find an option to custom thumbnail.
Part 3: Tips to Make YouTube Shorts Videos Stand Out
YouTube shorts videos are nothing different from a normal video which we upload on a platform. There are many things that are very important to keep in mind while creating YouTube shorts. Also, it plays a vital role in making a video stand out in front of viewers.
1. Compelling Title
Along with the YouTube shorts, one such thing which plays a major role in attracting viewers is a title. We all are aware that Title says it all and a YouTube short would get noticed surely with a compelling and impulsive title. Also, it would give the viewers a summary of what they can expect from the clip.
2. Detailed Description
Your YouTube Shorts description needs to be simple, specific to the point and should reflect your theme of the content. Herewith detailed description viewers could decide whether a YouTube short is helpful to them or not.
3. Tags
Also, make sure that you are adding relevant tags along with your YouTube shorts video. You can add ‘#Shorts’ in a description just to tell that video clip is created for YouTube shorts. Also, you can add tags based on the genre and/or theme of the short videos to help viewers to the context.
4. Attractive Thumbnail
YouTube shorts thumbnail plays a vital role in attracting viewers and getting more hits on the videos. It helps in catching the eye of viewers at a first glance only. So that make sure to create a thumbnail of your short videos as attractive as you possibly can.
5. Pick the Right Video Editor
Creating YouTube shorts would not only cover great content but also focus on picking the right video editor . Thus here picking a video editor such as Wondershare Filmora would be an ideal choice for you. As it offers rich video editing tools and high filters to create an outstanding appeal for your video.
Wondershare Filmora
Get started easily with Filmora’s powerful performance, intuitive interface, and countless effects!
Try It Free Try It Free Try It Free
 NeoDownloader - Fast and fully automatic image/video/music downloader.
NeoDownloader - Fast and fully automatic image/video/music downloader.

Conclusion
Thus YouTube shorts thumbnails are a very important part of your page optimization. Choosing the right YouTube shorts video thumbnail size would make you help grow your YouTube shorts in an easy manner. We have also talked about the importance of creating a YouTube shorts thumbnail to drive more attention to your videos.
Expert Tips on Inserting Captions Into YouTube Videos
How To Add Captions to YouTube Videos

Richard Bennett
Mar 27, 2024• Proven solutions
By captioning your YouTube videos you help to make them accessible to more potential viewers. Subtitles are useful to viewers who have hearing impairments, whose first language is different from yours, or who are unable to watch your video with sound. Closed captioning can also be useful for you as a YouTuber because it helps with your SEO, or search engine optimization. Practicing better SEO can get your videos ranked higher in search results. Google and YouTube both index subtitles and transcripts much like they do your video’s description, unless you use automated captions.
This article will first explain how you can turn on subtitles for the videos you watch and then walk you through adding captions to your own videos.
How To Turn On Captions on YouTube
In order for you to be able to view subtitles for a YouTube video the uploader of the video will need to have added them, unless you change your account settings to display automatic captions.
To toggle subtitles on and off click on the Closed Captioning icon in the bottom right of your video player.
If the creator of the video has not added captions then you can enable automatic captions by going into your Account Settings and selecting Playback. Check the box next to Always Show Captions, and then check Show Automatic Captions by Speech Recognition. These captions may be flawed, but you will still be able to see the more accurate user submitted captions on videos that have them. The Always Show Captions feature may be useful not only to the hearing impaired, but to users who do not speak the same language as the video producer.
If you want to change the language of the subtitles click on the settings icon (the one that looks like a gear) next to the closed captioning icon and choose your language next to Subtitles/CC . If the language you want is not there select Auto-Translate and then pick a language. Google Translate will be used to generate subtitles in your chosen language.
Adding YouTube Captions in 4 Steps
1. Go to Video Manager in your Creator Studio and then look at your videos. Decide which one you want to add captions to.
2. Click on the drop-down menu next to the video you want to add captions to and choose Subtitles and CC.
3. Select Add New Subtitles or CC.
4. Choose whether to create your captions, upload a file that has them, transcribe your video, use automatic captioning, or use captioning software.
Create Subtitles or Closed Captions will allow you to create your subtitles on YouTube.
Upload A File allows you to upload a pre-made subtitle file from your computer. Supported file types include SubRip (.srt) and SubViewer (.sbv). You cannot use a word or PDF document for your subtitles.
Transcribe and Set Timings is where you can type a transcript of your video and set timings to sync it to your video. This differs from Create Subtitles or Closed Captions in that your transcript is all typed in to one text field.
Use Automatic Captioning will automatically use speech recognition technology to create captions. You can edit these auto-generated captions later if there are mistakes.
Use Captioning Software or Services is what you choose if you want to use a program or service to create the subtitles for your video.
The easiest way to add subtitles to your videos is to use Automatic Captioning. However, Automatic Captioning is imperfect and may result in your viewers getting a sloppy, skewed, interpretation of your video. Automatic captions are also not indexed by YouTube and Google the way subtitles you create or upload are. This means that they will not have any value to your SEO strategy. If you do not input your own captions or transcript you are missing out on an opportunity for better search engine rankings. Automatic Captions are great if you do not have time to input subtitles and need a temporary solution, though.

Richard Bennett
Richard Bennett is a writer and a lover of all things video.
Follow @Richard Bennett
Richard Bennett
Mar 27, 2024• Proven solutions
By captioning your YouTube videos you help to make them accessible to more potential viewers. Subtitles are useful to viewers who have hearing impairments, whose first language is different from yours, or who are unable to watch your video with sound. Closed captioning can also be useful for you as a YouTuber because it helps with your SEO, or search engine optimization. Practicing better SEO can get your videos ranked higher in search results. Google and YouTube both index subtitles and transcripts much like they do your video’s description, unless you use automated captions.
This article will first explain how you can turn on subtitles for the videos you watch and then walk you through adding captions to your own videos.
How To Turn On Captions on YouTube
In order for you to be able to view subtitles for a YouTube video the uploader of the video will need to have added them, unless you change your account settings to display automatic captions.
To toggle subtitles on and off click on the Closed Captioning icon in the bottom right of your video player.
If the creator of the video has not added captions then you can enable automatic captions by going into your Account Settings and selecting Playback. Check the box next to Always Show Captions, and then check Show Automatic Captions by Speech Recognition. These captions may be flawed, but you will still be able to see the more accurate user submitted captions on videos that have them. The Always Show Captions feature may be useful not only to the hearing impaired, but to users who do not speak the same language as the video producer.
If you want to change the language of the subtitles click on the settings icon (the one that looks like a gear) next to the closed captioning icon and choose your language next to Subtitles/CC . If the language you want is not there select Auto-Translate and then pick a language. Google Translate will be used to generate subtitles in your chosen language.
Adding YouTube Captions in 4 Steps
1. Go to Video Manager in your Creator Studio and then look at your videos. Decide which one you want to add captions to.
2. Click on the drop-down menu next to the video you want to add captions to and choose Subtitles and CC.
3. Select Add New Subtitles or CC.
4. Choose whether to create your captions, upload a file that has them, transcribe your video, use automatic captioning, or use captioning software.
Create Subtitles or Closed Captions will allow you to create your subtitles on YouTube.
Upload A File allows you to upload a pre-made subtitle file from your computer. Supported file types include SubRip (.srt) and SubViewer (.sbv). You cannot use a word or PDF document for your subtitles.
Transcribe and Set Timings is where you can type a transcript of your video and set timings to sync it to your video. This differs from Create Subtitles or Closed Captions in that your transcript is all typed in to one text field.
Use Automatic Captioning will automatically use speech recognition technology to create captions. You can edit these auto-generated captions later if there are mistakes.
Use Captioning Software or Services is what you choose if you want to use a program or service to create the subtitles for your video.
The easiest way to add subtitles to your videos is to use Automatic Captioning. However, Automatic Captioning is imperfect and may result in your viewers getting a sloppy, skewed, interpretation of your video. Automatic captions are also not indexed by YouTube and Google the way subtitles you create or upload are. This means that they will not have any value to your SEO strategy. If you do not input your own captions or transcript you are missing out on an opportunity for better search engine rankings. Automatic Captions are great if you do not have time to input subtitles and need a temporary solution, though.

Richard Bennett
Richard Bennett is a writer and a lover of all things video.
Follow @Richard Bennett
Richard Bennett
Mar 27, 2024• Proven solutions
By captioning your YouTube videos you help to make them accessible to more potential viewers. Subtitles are useful to viewers who have hearing impairments, whose first language is different from yours, or who are unable to watch your video with sound. Closed captioning can also be useful for you as a YouTuber because it helps with your SEO, or search engine optimization. Practicing better SEO can get your videos ranked higher in search results. Google and YouTube both index subtitles and transcripts much like they do your video’s description, unless you use automated captions.
This article will first explain how you can turn on subtitles for the videos you watch and then walk you through adding captions to your own videos.
How To Turn On Captions on YouTube
In order for you to be able to view subtitles for a YouTube video the uploader of the video will need to have added them, unless you change your account settings to display automatic captions.
To toggle subtitles on and off click on the Closed Captioning icon in the bottom right of your video player.
If the creator of the video has not added captions then you can enable automatic captions by going into your Account Settings and selecting Playback. Check the box next to Always Show Captions, and then check Show Automatic Captions by Speech Recognition. These captions may be flawed, but you will still be able to see the more accurate user submitted captions on videos that have them. The Always Show Captions feature may be useful not only to the hearing impaired, but to users who do not speak the same language as the video producer.
If you want to change the language of the subtitles click on the settings icon (the one that looks like a gear) next to the closed captioning icon and choose your language next to Subtitles/CC . If the language you want is not there select Auto-Translate and then pick a language. Google Translate will be used to generate subtitles in your chosen language.
Adding YouTube Captions in 4 Steps
1. Go to Video Manager in your Creator Studio and then look at your videos. Decide which one you want to add captions to.
2. Click on the drop-down menu next to the video you want to add captions to and choose Subtitles and CC.
3. Select Add New Subtitles or CC.
4. Choose whether to create your captions, upload a file that has them, transcribe your video, use automatic captioning, or use captioning software.
Create Subtitles or Closed Captions will allow you to create your subtitles on YouTube.
Upload A File allows you to upload a pre-made subtitle file from your computer. Supported file types include SubRip (.srt) and SubViewer (.sbv). You cannot use a word or PDF document for your subtitles.
Transcribe and Set Timings is where you can type a transcript of your video and set timings to sync it to your video. This differs from Create Subtitles or Closed Captions in that your transcript is all typed in to one text field.
Use Automatic Captioning will automatically use speech recognition technology to create captions. You can edit these auto-generated captions later if there are mistakes.
Use Captioning Software or Services is what you choose if you want to use a program or service to create the subtitles for your video.
The easiest way to add subtitles to your videos is to use Automatic Captioning. However, Automatic Captioning is imperfect and may result in your viewers getting a sloppy, skewed, interpretation of your video. Automatic captions are also not indexed by YouTube and Google the way subtitles you create or upload are. This means that they will not have any value to your SEO strategy. If you do not input your own captions or transcript you are missing out on an opportunity for better search engine rankings. Automatic Captions are great if you do not have time to input subtitles and need a temporary solution, though.

Richard Bennett
Richard Bennett is a writer and a lover of all things video.
Follow @Richard Bennett
Richard Bennett
Mar 27, 2024• Proven solutions
By captioning your YouTube videos you help to make them accessible to more potential viewers. Subtitles are useful to viewers who have hearing impairments, whose first language is different from yours, or who are unable to watch your video with sound. Closed captioning can also be useful for you as a YouTuber because it helps with your SEO, or search engine optimization. Practicing better SEO can get your videos ranked higher in search results. Google and YouTube both index subtitles and transcripts much like they do your video’s description, unless you use automated captions.
This article will first explain how you can turn on subtitles for the videos you watch and then walk you through adding captions to your own videos.
How To Turn On Captions on YouTube
In order for you to be able to view subtitles for a YouTube video the uploader of the video will need to have added them, unless you change your account settings to display automatic captions.
To toggle subtitles on and off click on the Closed Captioning icon in the bottom right of your video player.
If the creator of the video has not added captions then you can enable automatic captions by going into your Account Settings and selecting Playback. Check the box next to Always Show Captions, and then check Show Automatic Captions by Speech Recognition. These captions may be flawed, but you will still be able to see the more accurate user submitted captions on videos that have them. The Always Show Captions feature may be useful not only to the hearing impaired, but to users who do not speak the same language as the video producer.
If you want to change the language of the subtitles click on the settings icon (the one that looks like a gear) next to the closed captioning icon and choose your language next to Subtitles/CC . If the language you want is not there select Auto-Translate and then pick a language. Google Translate will be used to generate subtitles in your chosen language.
Adding YouTube Captions in 4 Steps
1. Go to Video Manager in your Creator Studio and then look at your videos. Decide which one you want to add captions to.
2. Click on the drop-down menu next to the video you want to add captions to and choose Subtitles and CC.
3. Select Add New Subtitles or CC.
4. Choose whether to create your captions, upload a file that has them, transcribe your video, use automatic captioning, or use captioning software.
Create Subtitles or Closed Captions will allow you to create your subtitles on YouTube.
Upload A File allows you to upload a pre-made subtitle file from your computer. Supported file types include SubRip (.srt) and SubViewer (.sbv). You cannot use a word or PDF document for your subtitles.
Transcribe and Set Timings is where you can type a transcript of your video and set timings to sync it to your video. This differs from Create Subtitles or Closed Captions in that your transcript is all typed in to one text field.
Use Automatic Captioning will automatically use speech recognition technology to create captions. You can edit these auto-generated captions later if there are mistakes.
Use Captioning Software or Services is what you choose if you want to use a program or service to create the subtitles for your video.
The easiest way to add subtitles to your videos is to use Automatic Captioning. However, Automatic Captioning is imperfect and may result in your viewers getting a sloppy, skewed, interpretation of your video. Automatic captions are also not indexed by YouTube and Google the way subtitles you create or upload are. This means that they will not have any value to your SEO strategy. If you do not input your own captions or transcript you are missing out on an opportunity for better search engine rankings. Automatic Captions are great if you do not have time to input subtitles and need a temporary solution, though.

Richard Bennett
Richard Bennett is a writer and a lover of all things video.
Follow @Richard Bennett
- Title: 2024 Approved YouTube Shorts Mastery Quick Thumbnail Updates Made Simple
- Author: George
- Created at : 2024-08-01 05:51:40
- Updated at : 2024-08-02 05:51:40
- Link: https://facebook-video-share.techidaily.com/2024-approved-youtube-shorts-mastery-quick-thumbnail-updates-made-simple/
- License: This work is licensed under CC BY-NC-SA 4.0.
 OtsAV Radio Webcaster
OtsAV Radio Webcaster PCDJ DEX 3 for Windows & MAC is the total entertainment DJ software solution, offering audio, video, and karaoke mixing ability. Automatic beat-sync, smart looping, 4 decks, DJ MIDI controller support, Karaoke Streaming and much more.
PCDJ DEX 3 for Windows & MAC is the total entertainment DJ software solution, offering audio, video, and karaoke mixing ability. Automatic beat-sync, smart looping, 4 decks, DJ MIDI controller support, Karaoke Streaming and much more.
 Video Converter Factory Pro
Video Converter Factory Pro



 Screensaver Factory, Create stunning professional screensavers within minutes. Create screensavers for yourself, for marketing or unlimited royalty-free commercial distribution. Make screensavers from images, video and swf flash, add background music and smooth sprite and transition effects. Screensaver Factory is very easy to use, and it enables you to make self-installing screensaver files and CDs for easy setup and distribution. Screensaver Factory is the most advanced software of its kind.
Screensaver Factory, Create stunning professional screensavers within minutes. Create screensavers for yourself, for marketing or unlimited royalty-free commercial distribution. Make screensavers from images, video and swf flash, add background music and smooth sprite and transition effects. Screensaver Factory is very easy to use, and it enables you to make self-installing screensaver files and CDs for easy setup and distribution. Screensaver Factory is the most advanced software of its kind. PDF application, powered by AI-based OCR, for unified workflows with both digital and scanned documents.
PDF application, powered by AI-based OCR, for unified workflows with both digital and scanned documents.  Greeting Card Builder
Greeting Card Builder


 OtsAV TV Webcaster
OtsAV TV Webcaster

 SwifDoo PDF 2-Year Plan
SwifDoo PDF 2-Year Plan
