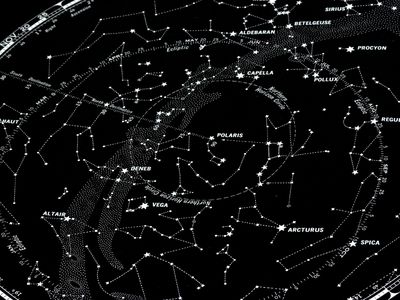
"Thumbnail Tailoring for YouTube A Practical Guide to Image Resizing and Customization for 2024"

Thumbnail Tailoring for YouTube: A Practical Guide to Image Resizing and Customization
There is a saying that first impressions last, and this is proven true, especially when it comes to YouTube video viewership. For sure, you have experienced watching a video out of curiosity because of its thumbnail. That is why content creators take time to resize YouTube thumbnails or use a YouTube thumbnail size converter to customize the preview images that represent their videos.
This technique not only attract viewers to watch your video, but it also gives a glimpse of your content. In this article, we will provide you with a quick tutorial on how to resize a YouTube thumbnail and suggest handy tools you can use to create the perfect YouTube video thumbnail!

Best YouTube Thumbnail Size
According to YouTube’s help center, there are some things to remember when creating a thumbnail for your YouTube videos.
- First, make sure that the thumbnail size is 1280 pixels by 720 pixels and 640 pixels wide. It is the best YouTube thumbnail size.
- When it comes to the thumbnail dimension, make sure to use an aspect ratio of 16:9.
- Also, your YouTube thumbnail image should not exceed 2MB and is in either JPG, GIF or PNG format.
How To Resize Your YouTube Thumbnail
The primary reason for changing the YouTube thumbnail size is to gain more audience. If you are a content creator, your main goal is to introduce your content to a wider range of viewers, right? So you have to pay attention to even the smallest detail, such as YouTube thumbnails to increase viewership and top YouTube SEO.
In fact, YouTube recommends this technique to get more viewers. Also, resizing your YouTube thumbnail will prevent you from getting the “file larger than 2MB error” which can cause your thumbnail to be discarded.
So, how can you use this technique? Check our tutorial below as we walk you through various recommended methods for resizing a YouTube thumbnail:
Method 1: Resize YouTube Thumbnail With Windows Default App
The easiest way to resize YouTube thumbnails is through the Windows default app. Within just a few modifications, you can resize your thumbnail to fit as a preview image for your YouTube video.
Please take note that your image should be at least 2 megabytes or less to achieve the perfect YouTube thumbnail fit. If your image exceeds the limit, your thumbnail will either be rejected, or your image will have a black screen around it-which is not ideal at all.
Now, let us start the tutorial.
Step1 Open an image you want to set as a thumbnail. Then, Right-click> Resize.
Step2 Select “Define custom dimensions.”

Step3 Set the width to 1280 and the height to 720. Then tick the box for “Maintain Aspect Ratio “and click “Save Resized Copy.”

Step4 Click the upload thumbnail button on YouTube and import your resized image.

Method 2. Online YouTube Thumbnail Size Converter
The second method you can use is the online YouTube thumbnail size converter. As it completely works in browsers, you do not need to worry about any app installation to access the feature. Furthermore, using online YouTube thumbnail size converters ensures you maintain your image resolution and prevents it from getting blurry or pixelated.
There are various YouTube thumbnail resizers available online. Some of the most popular are Fotor, Super Image Converter, Pixelied, Super Image Converter , Adobe Express , Newisty, and Promo . Let us focus on the last online tool and the steps on how to use it.
Promo is a free online software you can use to convert an image to a YouTube thumbnail. It is one of the best YouTube Thumbnail tools as it uses simple operation steps and automatically resizes your image without losing its quality.
Here are the steps on how to use the Promo YouTube thumbnail size converter:
Step1 Go to Promo’s official website and import your image

Step2 Scroll down and find the YouTube thumbnail size where your resized image is displayed. Then, click “Download.”
Method 3: Convert the Image to YouTube Thumbnail Using Wondershare Filmora
It is without a doubt that online YouTube thumbnail resizers are great tools for converting your image to an ideal YouTube thumbnail. But it would be much better if you resize your video using the same app you use for editing. That way, you will save time using two separate apps, and your task will be much more efficient using an all-in-one video editing tool.
Wondershare Filmora , one of the most well-known software for creating high-quality and compelling videos, combines these functions in one app. Filmora is not just an excellent software for crafting YouTube videos but also a reliable tool you can use in creating and resizing YouTube thumbnails.
Free Download For Win 7 or later(64-bit)
Free Download For macOS 10.14 or later
Here is the step-by-step tutorial on how to use Filmora in resizing your YouTube thumbnail. It is divided into two parts:
1. Take a Snapshot as the Thumbnail with Filmora
Step1 Open the video in the timeline, click the play icon in the player window, and pause when you reach the desired frame for the YouTube thumbnail. Click the camera icon to take a snapshot.

Step2 In the snapshot window, choose to save the snapshot as a PNG or JPG file.
Step3 Select the output storage location and click OK.

2. Resize the YouTube Thumbnail
Step1 Import the image into the app timeline.

Step2 Drag and drop the image into the timeline and click the green “Export“ button. In the popup Export window, select GIF. Next, click “Settings“ to adjust the resolution.

Step3 As the recommended size of a YouTube Thumbnail is 1280 * 720 pixels, you can set the resolution to 1280 * 720. Then click Apply and Export the GIF. You can now upload the GIF thumbnail to your YouTube account.
Method 4. Convert Images to YouTube Thumbnail Using Third-Party Software
In addition to using dedicated video editing software, several third-party image editing programs can be used to resize images for use as YouTube thumbnails. Programs like GIMP are popular for this purpose, as it offers a wide range of tools and features for editing and resizing images.
This program allows you to import an image, resize it to the dimensions required for a YouTube thumbnail (typically 1280 x 720 pixels), and save the edited version to your desired location. Using an image editing program can be a good option if you need more control over the appearance of your thumbnail or if you want to make more extensive edits beyond simply resizing the image.
To resize an image using an image editing program like GIMP, follow these steps:
Step1 Install and launch GIMP on your computer.
Step2 Click on “File“ > “Open,” then search for the file you want to resize.
Step3 Click on “Image“ > “Scale Image“ and make sure that the resolution is 1920 by 1080.
Step4 Click on “File“ > “Export As“ and toggle the “Select File Type (By Extension)“ option. Choose JPG/JPEG format because it can compress the thumbnail enough to stay within the limit of 2 megabytes.
Step5 You can change the quality of the image and click the “Export“ button to save the thumbnail.
Comparison of These 4 YouTube Thumbnail Resizing Methods
Now that we’ve explored the four methods for resizing YouTube thumbnails, it’s time to compare the pros and cons of each method. In this section, we’ll consider factors such as ease of use, speed, quality, cost, and compatibility to help you determine the best option for your needs.
Take a look at the table below for a more detailed comparison.
| | Windows Default App | Online YouTube Thumbnail Size Converter | Wondershare Filmora | Third-Party Software | |
| ————————————————– | ——————————————- | ———————– | ———————— | ——– |
| Other Software Required or Not | No | Yes (Internet Browser) | Yes | Yes |
| Internet Connection Required | No | Yes | No | No |
| Complexity of Operations | Easy | Easy | Easy | Moderate |
| Support Other Editing of the YouTube Thumbnail | No | No | Yes | Yes |
| File Size Limit | None | 25MB | None | None |
Resizing YouTube thumbnails using the Windows default app is a quick and easy method that requires no additional software or tools. However, the quality of the resized thumbnail may improve if the original image is low resolution, and this method is only suitable for users on Windows operating systems.
Online YouTube thumbnail size converters are convenient and easy to use, and they can be accessed from any device with an internet connection. They also typically preserve the quality of the original image. However, some online converters may have size limits or require a subscription to unlock all features, and using an online converter can be slower than using a dedicated software tool.
Using Wondershare Filmora allows you to create and edit YouTube thumbnails within a single application, which can be a time-saving advantage if you’re already using Filmora for other video editing tasks. However, Filmora is a paid software, so there is a cost associated with using it, and it may have a steeper learning curve for users new to video editing.
Image editing programs like GIMP offer many features and tools for customizing your thumbnail, including adding text, applying filters, and making more extensive edits beyond simply resizing the image. They also typically offer more control over the quality and appearance of the resized thumbnail.
However, using a third-party image editing program may require a learning curve and maybe more time-consuming than other methods, and there may be a cost associated with purchasing the software.
Each of the four methods for resizing YouTube thumbnails has its pros and cons, and the best method will depend on the user’s specific needs and preferences.
Conclusion
This article explored four methods for resizing YouTube thumbnails: using the Windows default app, online converters, Wondershare Filmora, and image editing programs like GIMP. Each method has advantages and disadvantages; the best one depends on your specific needs and preferences. No matter your chosen method, you can resize YouTube thumbnails confidently with these tools and techniques.
Free Download For macOS 10.14 or later
Here is the step-by-step tutorial on how to use Filmora in resizing your YouTube thumbnail. It is divided into two parts:
1. Take a Snapshot as the Thumbnail with Filmora
Step1 Open the video in the timeline, click the play icon in the player window, and pause when you reach the desired frame for the YouTube thumbnail. Click the camera icon to take a snapshot.

Step2 In the snapshot window, choose to save the snapshot as a PNG or JPG file.
Step3 Select the output storage location and click OK.

2. Resize the YouTube Thumbnail
Step1 Import the image into the app timeline.

Step2 Drag and drop the image into the timeline and click the green “Export“ button. In the popup Export window, select GIF. Next, click “Settings“ to adjust the resolution.

Step3 As the recommended size of a YouTube Thumbnail is 1280 * 720 pixels, you can set the resolution to 1280 * 720. Then click Apply and Export the GIF. You can now upload the GIF thumbnail to your YouTube account.
 SwifDoo PDF Perpetual (1 PC) Free upgrade. No monthly fees ever.
SwifDoo PDF Perpetual (1 PC) Free upgrade. No monthly fees ever.
Method 4. Convert Images to YouTube Thumbnail Using Third-Party Software
In addition to using dedicated video editing software, several third-party image editing programs can be used to resize images for use as YouTube thumbnails. Programs like GIMP are popular for this purpose, as it offers a wide range of tools and features for editing and resizing images.
This program allows you to import an image, resize it to the dimensions required for a YouTube thumbnail (typically 1280 x 720 pixels), and save the edited version to your desired location. Using an image editing program can be a good option if you need more control over the appearance of your thumbnail or if you want to make more extensive edits beyond simply resizing the image.
To resize an image using an image editing program like GIMP, follow these steps:
Step1 Install and launch GIMP on your computer.
Step2 Click on “File“ > “Open,” then search for the file you want to resize.
Step3 Click on “Image“ > “Scale Image“ and make sure that the resolution is 1920 by 1080.
Step4 Click on “File“ > “Export As“ and toggle the “Select File Type (By Extension)“ option. Choose JPG/JPEG format because it can compress the thumbnail enough to stay within the limit of 2 megabytes.
Step5 You can change the quality of the image and click the “Export“ button to save the thumbnail.
Comparison of These 4 YouTube Thumbnail Resizing Methods
Now that we’ve explored the four methods for resizing YouTube thumbnails, it’s time to compare the pros and cons of each method. In this section, we’ll consider factors such as ease of use, speed, quality, cost, and compatibility to help you determine the best option for your needs.
Take a look at the table below for a more detailed comparison.
| | Windows Default App | Online YouTube Thumbnail Size Converter | Wondershare Filmora | Third-Party Software | |
| ————————————————– | ——————————————- | ———————– | ———————— | ——– |
| Other Software Required or Not | No | Yes (Internet Browser) | Yes | Yes |
| Internet Connection Required | No | Yes | No | No |
| Complexity of Operations | Easy | Easy | Easy | Moderate |
| Support Other Editing of the YouTube Thumbnail | No | No | Yes | Yes |
| File Size Limit | None | 25MB | None | None |
Resizing YouTube thumbnails using the Windows default app is a quick and easy method that requires no additional software or tools. However, the quality of the resized thumbnail may improve if the original image is low resolution, and this method is only suitable for users on Windows operating systems.
Online YouTube thumbnail size converters are convenient and easy to use, and they can be accessed from any device with an internet connection. They also typically preserve the quality of the original image. However, some online converters may have size limits or require a subscription to unlock all features, and using an online converter can be slower than using a dedicated software tool.
Using Wondershare Filmora allows you to create and edit YouTube thumbnails within a single application, which can be a time-saving advantage if you’re already using Filmora for other video editing tasks. However, Filmora is a paid software, so there is a cost associated with using it, and it may have a steeper learning curve for users new to video editing.
Image editing programs like GIMP offer many features and tools for customizing your thumbnail, including adding text, applying filters, and making more extensive edits beyond simply resizing the image. They also typically offer more control over the quality and appearance of the resized thumbnail.
However, using a third-party image editing program may require a learning curve and maybe more time-consuming than other methods, and there may be a cost associated with purchasing the software.
Each of the four methods for resizing YouTube thumbnails has its pros and cons, and the best method will depend on the user’s specific needs and preferences.
Conclusion
This article explored four methods for resizing YouTube thumbnails: using the Windows default app, online converters, Wondershare Filmora, and image editing programs like GIMP. Each method has advantages and disadvantages; the best one depends on your specific needs and preferences. No matter your chosen method, you can resize YouTube thumbnails confidently with these tools and techniques.
Strategies to Dodge Content Advisory Strikes
How to Avoid and Reverse Strikes on Your YouTube Channel

Richard Bennett
Oct 26, 2023• Proven solutions
Do you monetize your videos? Or, do you like to Livestream? These are two perks of having a YouTube account in good standing. You can lose these privileges, have your ability to post videos frozen, and even have your account terminated if you start accumulating strikes.
If you receive a strike, you will usually be able to get rid of it. This article will show you how.
Table of Content:
3. Community Guidelines Strikes

There are two types of strikes: Community Guideline Strikes and Copyright Strikes. Your account and all your videos will be deleted if you get three of either one of these types of strikes, but YouTube is fair about how these strikes are given out and how you can reverse them.
1. Copyright Strikes
You get a copyright strike when you use media in your video which someone else owns the copyrights to. Music, clips, photographs, and sound effects are examples of the kinds of media you may use that could be owned by someone else.
The most obvious way to earn a copyright strike is to repost content which you did not create, i.e. clips from a television show or a popular song. If you know that the content you got a strike for was not yours and did not fall under ‘fair use ’, then there are two ways you can resolve it.
1. You can complete YouTube’s simple course on copyright infringement (Copyright School ) and wait three months. Copyright strikes expire in three months so long as you complete the course (they will not expire if you don’t take the course).
2. you can contact the holder of the copyright and ask them to retract their claim. You will probably have to offer to delete your video. Keep in mind that it is completely up to the rights holder whether you deleting your video is enough for them to retract their claim. They are allowed to say ‘no’.
Deleting your video, especially if you do so without contacting the rights holder, will not automatically reverse your copyright strike.
The majority of copyright strikes that you as a YouTube creator receive – if you receive any – will not be as black and white as ‘someone else owns it, you shouldn’t have used it’. If you know that you have a license to use the song or other media you got the strike for, or feel like your use of a clip falls under ‘fair use’, then your path to reversing the strike will be different.
2. Wrongful Copyright Strikes
YouTube’s system for detecting copyright infringement is automated. This means that you can get a copyright strike without actually breaking any rules. These strikes are generally easy to reverse.
For creators, the most common instance of this is being flagged for using copyrighted music. When you download royalty-free music – whether you download it for free or pay for it – you might not realize that that music is still copyrighted to someone else and can still be flagged by YouTube’s system.
If this has happened to you, reversing it is simple.
1. Submit a counter-notification through the form provided and include either your licensing information or a link to where it can be found online.
2. After you submit your counter-notification, the copyright holder will have 10 business days to respond. Since in this scenario the rights holder will know they have allowed their content to be licensed out, there should be no conflict and your video will be reinstated.
‘Fair use’ is another thing YouTube’s system has no way of detecting. ‘Fair use’ means that you are using content that you do not own, and which you do not have a license to use, but that you are using it in a way that is legally protected. Satire, criticism, education, and news reporting are areas that may be protected by fair use, although every situation is different.
There is no situation in which crediting a rights holder, adding a disclaimer, or simply not monetizing your video will make it fair use.
To reverse a copyright strike where you believe your video should be protected as ‘fair use’, submit a counter-notification through the web form YouTube provides. The rights holder will have 10 business days to provide YouTube with evidence that they have initiated a court action against your content. There is a chance that they will not agree with you about the ‘fair use’ status of your video. You could be in for a bit of a fight.
If your account has been suspended for accumulating multiple strikes, you will no longer be able to access the online counter-notification form and will have to send a free-form counter-notification. Information on that can be found here .
3. Community Guidelines Strikes
Most video creators – people who post vlogs, travel videos, and various kinds of tutorials – will never receive this type of strike. Sexual content, hateful content, threats, and scams are among the things you could post which would result in a community guidelines strike. Creators, in general, are not interested in posting cruel or graphic content.
The only thing some video creators might have to be careful of is misleading metadata. You can get community guidelines to strike for intentionally using the title, tags, and description of your video to build up an expectation of the content your video does not deliver on. For example, if you post a personal vlog and title it ‘Call of Duty Review’ to try and capitalize on people who might be searching for gaming videos then you might receive a strike.
Blatantly using keywords that have nothing to do with your content is not something you can do accidentally, but it is possible to be misleading in your metadata without trying to be dishonest. YouTube is a very competitive place, and many creators are turning towards title strategies which could be considered ‘clickbait’. If you say in your title that you had a baby, but reveal in your actual video that ‘had a baby’ meant ‘wrote a new song’, will that get you a community guidelines strike? Probably not, but it can be a thin line.
In general, just don’t mention anything in your title or tags which you do not talk about in your video.
Community Guidelines strikes expire after three months. As long as you only have one strike, it will not affect your channel or what you can do on YouTube. If you receive a second strike within the three months of your first strike, you will lose the ability to post videos for two weeks. If you receive a third strike before either of your previous strikes has expired, your account will be terminated.
Have you experienced a copyright strike against your YouTube channel? Let us know what happened in the comments.
Create Original Videos with Excellent Video Editor

Richard Bennett
Richard Bennett is a writer and a lover of all things video.
Follow @Richard Bennett
Richard Bennett
Oct 26, 2023• Proven solutions
Do you monetize your videos? Or, do you like to Livestream? These are two perks of having a YouTube account in good standing. You can lose these privileges, have your ability to post videos frozen, and even have your account terminated if you start accumulating strikes.
If you receive a strike, you will usually be able to get rid of it. This article will show you how.
Table of Content:
3. Community Guidelines Strikes

There are two types of strikes: Community Guideline Strikes and Copyright Strikes. Your account and all your videos will be deleted if you get three of either one of these types of strikes, but YouTube is fair about how these strikes are given out and how you can reverse them.
1. Copyright Strikes
You get a copyright strike when you use media in your video which someone else owns the copyrights to. Music, clips, photographs, and sound effects are examples of the kinds of media you may use that could be owned by someone else.
The most obvious way to earn a copyright strike is to repost content which you did not create, i.e. clips from a television show or a popular song. If you know that the content you got a strike for was not yours and did not fall under ‘fair use ’, then there are two ways you can resolve it.
1. You can complete YouTube’s simple course on copyright infringement (Copyright School ) and wait three months. Copyright strikes expire in three months so long as you complete the course (they will not expire if you don’t take the course).
2. you can contact the holder of the copyright and ask them to retract their claim. You will probably have to offer to delete your video. Keep in mind that it is completely up to the rights holder whether you deleting your video is enough for them to retract their claim. They are allowed to say ‘no’.
Deleting your video, especially if you do so without contacting the rights holder, will not automatically reverse your copyright strike.
The majority of copyright strikes that you as a YouTube creator receive – if you receive any – will not be as black and white as ‘someone else owns it, you shouldn’t have used it’. If you know that you have a license to use the song or other media you got the strike for, or feel like your use of a clip falls under ‘fair use’, then your path to reversing the strike will be different.
2. Wrongful Copyright Strikes
YouTube’s system for detecting copyright infringement is automated. This means that you can get a copyright strike without actually breaking any rules. These strikes are generally easy to reverse.
For creators, the most common instance of this is being flagged for using copyrighted music. When you download royalty-free music – whether you download it for free or pay for it – you might not realize that that music is still copyrighted to someone else and can still be flagged by YouTube’s system.
If this has happened to you, reversing it is simple.
1. Submit a counter-notification through the form provided and include either your licensing information or a link to where it can be found online.
2. After you submit your counter-notification, the copyright holder will have 10 business days to respond. Since in this scenario the rights holder will know they have allowed their content to be licensed out, there should be no conflict and your video will be reinstated.
‘Fair use’ is another thing YouTube’s system has no way of detecting. ‘Fair use’ means that you are using content that you do not own, and which you do not have a license to use, but that you are using it in a way that is legally protected. Satire, criticism, education, and news reporting are areas that may be protected by fair use, although every situation is different.
There is no situation in which crediting a rights holder, adding a disclaimer, or simply not monetizing your video will make it fair use.
To reverse a copyright strike where you believe your video should be protected as ‘fair use’, submit a counter-notification through the web form YouTube provides. The rights holder will have 10 business days to provide YouTube with evidence that they have initiated a court action against your content. There is a chance that they will not agree with you about the ‘fair use’ status of your video. You could be in for a bit of a fight.
If your account has been suspended for accumulating multiple strikes, you will no longer be able to access the online counter-notification form and will have to send a free-form counter-notification. Information on that can be found here .
3. Community Guidelines Strikes
Most video creators – people who post vlogs, travel videos, and various kinds of tutorials – will never receive this type of strike. Sexual content, hateful content, threats, and scams are among the things you could post which would result in a community guidelines strike. Creators, in general, are not interested in posting cruel or graphic content.
The only thing some video creators might have to be careful of is misleading metadata. You can get community guidelines to strike for intentionally using the title, tags, and description of your video to build up an expectation of the content your video does not deliver on. For example, if you post a personal vlog and title it ‘Call of Duty Review’ to try and capitalize on people who might be searching for gaming videos then you might receive a strike.
Blatantly using keywords that have nothing to do with your content is not something you can do accidentally, but it is possible to be misleading in your metadata without trying to be dishonest. YouTube is a very competitive place, and many creators are turning towards title strategies which could be considered ‘clickbait’. If you say in your title that you had a baby, but reveal in your actual video that ‘had a baby’ meant ‘wrote a new song’, will that get you a community guidelines strike? Probably not, but it can be a thin line.
In general, just don’t mention anything in your title or tags which you do not talk about in your video.
Community Guidelines strikes expire after three months. As long as you only have one strike, it will not affect your channel or what you can do on YouTube. If you receive a second strike within the three months of your first strike, you will lose the ability to post videos for two weeks. If you receive a third strike before either of your previous strikes has expired, your account will be terminated.
Have you experienced a copyright strike against your YouTube channel? Let us know what happened in the comments.
Create Original Videos with Excellent Video Editor

Richard Bennett
Richard Bennett is a writer and a lover of all things video.
Follow @Richard Bennett
Richard Bennett
Oct 26, 2023• Proven solutions
Do you monetize your videos? Or, do you like to Livestream? These are two perks of having a YouTube account in good standing. You can lose these privileges, have your ability to post videos frozen, and even have your account terminated if you start accumulating strikes.
If you receive a strike, you will usually be able to get rid of it. This article will show you how.
Table of Content:
3. Community Guidelines Strikes

There are two types of strikes: Community Guideline Strikes and Copyright Strikes. Your account and all your videos will be deleted if you get three of either one of these types of strikes, but YouTube is fair about how these strikes are given out and how you can reverse them.
1. Copyright Strikes
You get a copyright strike when you use media in your video which someone else owns the copyrights to. Music, clips, photographs, and sound effects are examples of the kinds of media you may use that could be owned by someone else.
The most obvious way to earn a copyright strike is to repost content which you did not create, i.e. clips from a television show or a popular song. If you know that the content you got a strike for was not yours and did not fall under ‘fair use ’, then there are two ways you can resolve it.
1. You can complete YouTube’s simple course on copyright infringement (Copyright School ) and wait three months. Copyright strikes expire in three months so long as you complete the course (they will not expire if you don’t take the course).
2. you can contact the holder of the copyright and ask them to retract their claim. You will probably have to offer to delete your video. Keep in mind that it is completely up to the rights holder whether you deleting your video is enough for them to retract their claim. They are allowed to say ‘no’.
Deleting your video, especially if you do so without contacting the rights holder, will not automatically reverse your copyright strike.
The majority of copyright strikes that you as a YouTube creator receive – if you receive any – will not be as black and white as ‘someone else owns it, you shouldn’t have used it’. If you know that you have a license to use the song or other media you got the strike for, or feel like your use of a clip falls under ‘fair use’, then your path to reversing the strike will be different.
2. Wrongful Copyright Strikes
YouTube’s system for detecting copyright infringement is automated. This means that you can get a copyright strike without actually breaking any rules. These strikes are generally easy to reverse.
For creators, the most common instance of this is being flagged for using copyrighted music. When you download royalty-free music – whether you download it for free or pay for it – you might not realize that that music is still copyrighted to someone else and can still be flagged by YouTube’s system.
If this has happened to you, reversing it is simple.
1. Submit a counter-notification through the form provided and include either your licensing information or a link to where it can be found online.
2. After you submit your counter-notification, the copyright holder will have 10 business days to respond. Since in this scenario the rights holder will know they have allowed their content to be licensed out, there should be no conflict and your video will be reinstated.
‘Fair use’ is another thing YouTube’s system has no way of detecting. ‘Fair use’ means that you are using content that you do not own, and which you do not have a license to use, but that you are using it in a way that is legally protected. Satire, criticism, education, and news reporting are areas that may be protected by fair use, although every situation is different.
There is no situation in which crediting a rights holder, adding a disclaimer, or simply not monetizing your video will make it fair use.
To reverse a copyright strike where you believe your video should be protected as ‘fair use’, submit a counter-notification through the web form YouTube provides. The rights holder will have 10 business days to provide YouTube with evidence that they have initiated a court action against your content. There is a chance that they will not agree with you about the ‘fair use’ status of your video. You could be in for a bit of a fight.
If your account has been suspended for accumulating multiple strikes, you will no longer be able to access the online counter-notification form and will have to send a free-form counter-notification. Information on that can be found here .
3. Community Guidelines Strikes
Most video creators – people who post vlogs, travel videos, and various kinds of tutorials – will never receive this type of strike. Sexual content, hateful content, threats, and scams are among the things you could post which would result in a community guidelines strike. Creators, in general, are not interested in posting cruel or graphic content.
The only thing some video creators might have to be careful of is misleading metadata. You can get community guidelines to strike for intentionally using the title, tags, and description of your video to build up an expectation of the content your video does not deliver on. For example, if you post a personal vlog and title it ‘Call of Duty Review’ to try and capitalize on people who might be searching for gaming videos then you might receive a strike.
Blatantly using keywords that have nothing to do with your content is not something you can do accidentally, but it is possible to be misleading in your metadata without trying to be dishonest. YouTube is a very competitive place, and many creators are turning towards title strategies which could be considered ‘clickbait’. If you say in your title that you had a baby, but reveal in your actual video that ‘had a baby’ meant ‘wrote a new song’, will that get you a community guidelines strike? Probably not, but it can be a thin line.
In general, just don’t mention anything in your title or tags which you do not talk about in your video.
Community Guidelines strikes expire after three months. As long as you only have one strike, it will not affect your channel or what you can do on YouTube. If you receive a second strike within the three months of your first strike, you will lose the ability to post videos for two weeks. If you receive a third strike before either of your previous strikes has expired, your account will be terminated.
Have you experienced a copyright strike against your YouTube channel? Let us know what happened in the comments.
Create Original Videos with Excellent Video Editor

Richard Bennett
Richard Bennett is a writer and a lover of all things video.
Follow @Richard Bennett
Richard Bennett
Oct 26, 2023• Proven solutions
Do you monetize your videos? Or, do you like to Livestream? These are two perks of having a YouTube account in good standing. You can lose these privileges, have your ability to post videos frozen, and even have your account terminated if you start accumulating strikes.
If you receive a strike, you will usually be able to get rid of it. This article will show you how.
Table of Content:
3. Community Guidelines Strikes

There are two types of strikes: Community Guideline Strikes and Copyright Strikes. Your account and all your videos will be deleted if you get three of either one of these types of strikes, but YouTube is fair about how these strikes are given out and how you can reverse them.
1. Copyright Strikes
You get a copyright strike when you use media in your video which someone else owns the copyrights to. Music, clips, photographs, and sound effects are examples of the kinds of media you may use that could be owned by someone else.
The most obvious way to earn a copyright strike is to repost content which you did not create, i.e. clips from a television show or a popular song. If you know that the content you got a strike for was not yours and did not fall under ‘fair use ’, then there are two ways you can resolve it.
1. You can complete YouTube’s simple course on copyright infringement (Copyright School ) and wait three months. Copyright strikes expire in three months so long as you complete the course (they will not expire if you don’t take the course).
2. you can contact the holder of the copyright and ask them to retract their claim. You will probably have to offer to delete your video. Keep in mind that it is completely up to the rights holder whether you deleting your video is enough for them to retract their claim. They are allowed to say ‘no’.
Deleting your video, especially if you do so without contacting the rights holder, will not automatically reverse your copyright strike.
The majority of copyright strikes that you as a YouTube creator receive – if you receive any – will not be as black and white as ‘someone else owns it, you shouldn’t have used it’. If you know that you have a license to use the song or other media you got the strike for, or feel like your use of a clip falls under ‘fair use’, then your path to reversing the strike will be different.
2. Wrongful Copyright Strikes
YouTube’s system for detecting copyright infringement is automated. This means that you can get a copyright strike without actually breaking any rules. These strikes are generally easy to reverse.
For creators, the most common instance of this is being flagged for using copyrighted music. When you download royalty-free music – whether you download it for free or pay for it – you might not realize that that music is still copyrighted to someone else and can still be flagged by YouTube’s system.
If this has happened to you, reversing it is simple.
1. Submit a counter-notification through the form provided and include either your licensing information or a link to where it can be found online.
2. After you submit your counter-notification, the copyright holder will have 10 business days to respond. Since in this scenario the rights holder will know they have allowed their content to be licensed out, there should be no conflict and your video will be reinstated.
‘Fair use’ is another thing YouTube’s system has no way of detecting. ‘Fair use’ means that you are using content that you do not own, and which you do not have a license to use, but that you are using it in a way that is legally protected. Satire, criticism, education, and news reporting are areas that may be protected by fair use, although every situation is different.
There is no situation in which crediting a rights holder, adding a disclaimer, or simply not monetizing your video will make it fair use.
To reverse a copyright strike where you believe your video should be protected as ‘fair use’, submit a counter-notification through the web form YouTube provides. The rights holder will have 10 business days to provide YouTube with evidence that they have initiated a court action against your content. There is a chance that they will not agree with you about the ‘fair use’ status of your video. You could be in for a bit of a fight.
If your account has been suspended for accumulating multiple strikes, you will no longer be able to access the online counter-notification form and will have to send a free-form counter-notification. Information on that can be found here .
3. Community Guidelines Strikes
Most video creators – people who post vlogs, travel videos, and various kinds of tutorials – will never receive this type of strike. Sexual content, hateful content, threats, and scams are among the things you could post which would result in a community guidelines strike. Creators, in general, are not interested in posting cruel or graphic content.
The only thing some video creators might have to be careful of is misleading metadata. You can get community guidelines to strike for intentionally using the title, tags, and description of your video to build up an expectation of the content your video does not deliver on. For example, if you post a personal vlog and title it ‘Call of Duty Review’ to try and capitalize on people who might be searching for gaming videos then you might receive a strike.
Blatantly using keywords that have nothing to do with your content is not something you can do accidentally, but it is possible to be misleading in your metadata without trying to be dishonest. YouTube is a very competitive place, and many creators are turning towards title strategies which could be considered ‘clickbait’. If you say in your title that you had a baby, but reveal in your actual video that ‘had a baby’ meant ‘wrote a new song’, will that get you a community guidelines strike? Probably not, but it can be a thin line.
In general, just don’t mention anything in your title or tags which you do not talk about in your video.
Community Guidelines strikes expire after three months. As long as you only have one strike, it will not affect your channel or what you can do on YouTube. If you receive a second strike within the three months of your first strike, you will lose the ability to post videos for two weeks. If you receive a third strike before either of your previous strikes has expired, your account will be terminated.
Have you experienced a copyright strike against your YouTube channel? Let us know what happened in the comments.
 FX PRO (Gold Robot + Silver Robot(Basic Package))
FX PRO (Gold Robot + Silver Robot(Basic Package))
Create Original Videos with Excellent Video Editor

Richard Bennett
Richard Bennett is a writer and a lover of all things video.
Follow @Richard Bennett
- Title: Thumbnail Tailoring for YouTube A Practical Guide to Image Resizing and Customization for 2024
- Author: George
- Created at : 2024-08-01 06:14:08
- Updated at : 2024-08-02 06:14:08
- Link: https://facebook-video-share.techidaily.com/thumbnail-tailoring-for-youtube-a-practical-guide-to-image-resizing-and-customization-for-2024/
- License: This work is licensed under CC BY-NC-SA 4.0.

 Forex Robotron Gold Package
Forex Robotron Gold Package












 vMix Pro - Software based live production. vMix Pro includes everything in vMix 4K plus 8 channels of Replay and 8 vMix Call
vMix Pro - Software based live production. vMix Pro includes everything in vMix 4K plus 8 channels of Replay and 8 vMix Call
 Simple and intuitive video editing
Simple and intuitive video editing OtsAV TV Webcaster
OtsAV TV Webcaster

 PearlMountain Image Converter
PearlMountain Image Converter


 Jutoh Plus - Jutoh is an ebook creator for Epub, Kindle and more. It’s fast, runs on Windows, Mac, and Linux, comes with a cover design editor, and allows book variations to be created with alternate text, style sheets and cover designs. Jutoh Plus adds scripting so you can automate ebook import and creation operations. It also allows customisation of ebook HTML via templates and source code documents; and you can create Windows CHM and wxWidgets HTB help files.
Jutoh Plus - Jutoh is an ebook creator for Epub, Kindle and more. It’s fast, runs on Windows, Mac, and Linux, comes with a cover design editor, and allows book variations to be created with alternate text, style sheets and cover designs. Jutoh Plus adds scripting so you can automate ebook import and creation operations. It also allows customisation of ebook HTML via templates and source code documents; and you can create Windows CHM and wxWidgets HTB help files. 

