![[Updated] Income Growth in Gaming Videos](https://thmb.techidaily.com/81e161f907419dfdc391568e85d3e05da23f1ff740a914248fee4864660d3de9.jpg)
[Updated] Income Growth in Gaming Videos

Income Growth in Gaming Videos
Gone is when playing video games was strictly for entertainment. These days, you can record and share your gaming skills on YouTube and earn a fortune. A good example is Techno Gamerz. This YouTube channel has over 29 million subscribers, and it’s believed to be among the fastest-growing channels in India. In fact, the channel recently crossed the 1 billion views mark.

Now, this begs the query; what is the Techno Gamerz income on YouTube? This article discusses everything you need to know about the young YouTube gamer, from his monthly and yearly payments to his net worth.
Meta Description: This article discusses the brains behind the popular Techno Gamerz YouTube channel. You’ll learn about the Techno Gamerz income, age, gender, nationality, and more.
Part 1: Summary Box on Techno Gamerz
| Name | Ujjwal Chaurasia |
|---|---|
| Net worth in USD (2022) | $2 million |
| Monthly income and salary | RS.15 Lakh+ |
| Yearly income and salary | 1.5 Crore |
| Age | 20 years (born January 12, 2002) |
| Gender | Male |
| Nationality | Indian |
| Height | 5.5 inches |
| Profession | YouTuber |
| YouTube channel | Techno Gamerz |
| Awards and recognition | Diamond, Gold, and Silver play buttons |
Up to this point, you should have a brief overview of who Techno Gamerz is and what he does to earn such staggering figures on YouTube. So, the next section discusses his income in detail and what makes this YouTuber so famous. Keep reading!
Part 2: Techno Gamerz YouTube Earning and Stats
Ujjwal Chaurasia, alias Techno Gamerz, was born and grew up in New Delhi, India. The charismatic vlogger first joined YouTube on August 13, 2017, and uploaded his first gaming video on January 2018. Initially, Ujjwal used his elder brother’s phone to post gaming tutorial videos. This obviously limited his input on YouTube as he also had to set aside time for studying.

But after seeing potential in what Techno Gamerz was doing, his brother encouraged him to post more often. His first viral video was for Dragon Ball Z, a downloading tutorial. This video garnered a massive 250K views, boosting his channel’s profile. The young YouTube star has never looked back since then.
Meantime, you must be asking yourself how YouTube generates income in India. It’s simple; via AdSense! YouTube’s RPM (Revenue Per Mile) metric per 1,000 views varies between countries. In India, the video-sharing platform pays $0.50 per 1,000 views. This means that Indian YouTube teachers and influencers can earn $500 after garnering 1 million views.
But nothing is cast in stone on YouTube. Most Indian channels can earn between $800 and $2,500 after reaching 1 million views. However, this depends on where you get the most views from. For example, if at least half of your views are from the US, you’ll earn at least $1,500. Techno Gamerz YouTube income per 1,000 views is approximately $1.21.
Remember that there are some conditions to meet before you start earning money on YouTube. First, the channel must be active for at least a year and have a minimum of 1,000 subscribers. That’s not all; you’ll need nothing less than 4,000 watch hours to be on YouTube’s payroll.
With that said, below are some YouTube stats about the Techno Gamerz monthly income, number of views, and more:
| Estimated Monthly earnings in USD/Indian rupees | $167K |
|---|---|
| Estimated Yearly earnings in USD/Indian rupees | $8.6 million |
| Total video uploads | 858 |
| Type of videos | Gaming tutorials |
| Subscribers | 29 million |
| Video views | 7.5 billion |
| Last 30 days’ views | 7 million |
As expected, Ujjwal Chaurasia has a massive following on other social media platforms, especially on Instagram. Here, the 20-year-old has more than 2 million followers and over 250K likes on “ujjwalgamer.” He usually posts selfies, pictures, and a few gaming contents on Instagram. Ujjwal’s engagement rate on Instagram is around 12.5%.

He also has another Instagram account called “Techno_Gamerz ,” which has over 1M followers and over 120K likes. Ujjwal uses this account to keep his followers abreast of what’s happening on his YouTube channel and give hints of future releases. He also posts subscriber milestones. His Twitter account is “Ujjwal Chaurasia ,” with over 116K followers and around 290 posts.

Ujjwal is also venturing into music lately, specifically Hip Hop. He partnered with one of India’s most prominent producers, Sez on the Beat, to release Game On. This music tells a tale of how Chaurasia started from zero subscribers to more than 10 million. Currently, this single boasts over 62 million views.
Part 3: Why Is Techno Gamerz Trending on YouTube?
The Techno Gamerz earnings are certainly no fluke. Many YouTube careers come crashing down before they even start. You’ll even need to congratulate yourself for earning just $100 on YouTube. So, what makes Techno Gamers a darling to many YouTubers?
1. Engaging and interactive videos
YouTube is a very competitive video-sharing platform, and Techno Gamerz knows this fact quite well. Techno Gamerz adds funny and interactive commentary to his YouTube gaming videos to make them more interactive. Many YouTubers also love his confidence and composure in front of the camera.
2. Captivating story and continuity
One major thing you’ll see about all of Techno Gamerz’s videos is continuity. The YouTuber churns out new content every couple of days, keeping his fans entertained at all times. Also, Techno Gamerz always does a recap on his previous episodes to ensure that viewers can keep up with the pace. He even admitted in an interview that it’s critical for his audience to follow the storyline, making watching series like GTA V more interesting.
3. Single and multiplayer tutorials
Techno Gamerz’s tutorials consist of single and multiplayer games. He says that single-player games bring out his character’s awesomely powerful and superior side. He also admitted that he loves multiplayer games’ unpredictable and challenging nature.
Something about Techno Gamerz’s most loved videos
As said before, Dragon Ball Z was the YouTuber’s first upload on the platform. Then in January 2018, he went ahead to upload PUBG videos, but his breakthrough came when he switched to GTA. Up to now, he has posted 140+ GTA 5 episodes, which are famous for their unique storylines. Interestingly, each of his GTA videos has 5+ million views.
But to be one of the most popular YouTubers, you’ll need diversity. Techno Gamerz has this in abundance. His “Grandpa and Granny Two Hunters” video has 10+ million views. It’s a horror game where Techno Gamerz plays the scary granny with insane tricks.
His other videos, “BeamNG” and “Just Draw,” have more than 12 million and 13 million views, respectively. GTA V is the most loved by his audience, with over 30 million views.
Bonus Tip: How To Be a YouTuber and Make Videos Like Techno Gamerz
Evidently, you need to create compelling videos to increase your chances of getting over 1 million views and matching the Techno Gamerz salary. So, what makes a great YouTube video? The perfect YouTube videos should have a catchy intro, voice overlays, picture-in-picture effects, background audio, and more. You can also include elements like timers, subtitles, and effect overlays.
Thankfully, Wondershare Filmora comes with all these features and many more. It’s a macOS/iPadOS/Windows program that allows you to record Techno Gamerz-like videos with a live microphone commentary. After recording the video, add it to the editing timeline to customize it with stunning plugin effects, texts, transitions, subtitles, background music, and more. You also can explore features like motion tracking, key framing, speed ramping, and split screen if it’s a fast-paced video like GTA.
Let’s learn how to create and edit a YouTube video on Filmora 11:
Free Download For Win 7 or later(64-bit)
Free Download For macOS 10.14 or later
Step1 Start a new video project
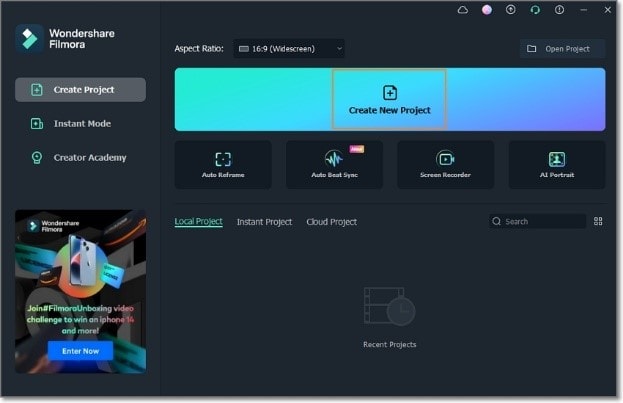
Install and run Filmora 11 on your computer and choose the 16:9 aspect ratio for YouTube videos. Then, start a New Project.
Step2 Import the YouTube video tutorial

Now click the Import Media button to open a video file from your local storage. You can add multiple media files before moving them to the storyboard.
Step3 Edit your gaming video
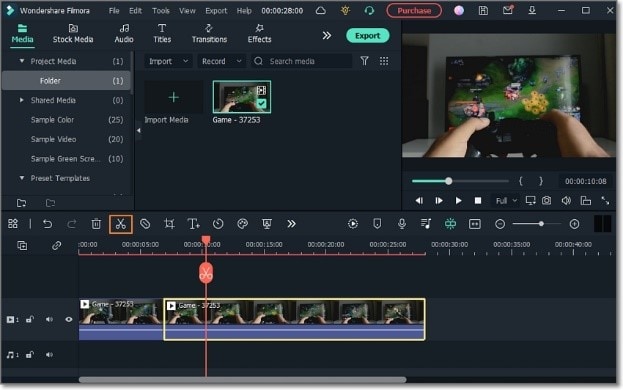
Start by trimming your video to remove the noisy or unwanted parts. To trim and split a video, place the playhead where you want to cut and press the Split button. Repeat the same procedure to cut out a clip and delete it.

Your YouTube gaming tutorial also needs subtitles to stand out from the crowd. Select the YouTube video clip and click the Speech-to-Text button. Once the Speech-to-Text feature is active, select the translation language to start creating subtitles. Remember, you can edit and download the subtitle tracks as a .txt or .srt file.
Step4 Convert the video and upload it on YouTube
If you’re satisfied with the edited video, click the Export button, then select MP4, WebM, or MP4 AV1 as the target format. Now name your video, choose a folder path, and export it. Remember that you can also directly upload videos on YouTube by clicking the YouTube tab.
Hot FAQs on Techno Gamerz
1. Who earns more between Techno Gamerz and Carry Minati?
Techno Gamerz is not alone in Indian YouTube vlogging. CarryMinati is another top YouTuber in India, with 36.90 million followers. This YouTuber earns more than 25 Lakhs per month with annual revenue of at least 3 Crore Rupees. According to reports, Carry Minati (Ajey Nagar) has over $5 million in net worth.
2. How much does Techno Gamerz earn from one video?
It depends on the number of views. According to reports, this popular Indian YouTuber earns over $1.21 per 1,000 views. He has over 7.5 billion views currently.
3. What does Techno Gamerz do for a living?
Techno Gamerz’s primary source of income is YouTubing. This is where the 20-year-old earns most of his dollars.
Final Words
YouTubing can pay top money as long as you do it professionally. But it may need a lot of hard work and patience to start earning on YouTube. Also, invest in a powerful, all-in-one video editor for vloggers like Filmora 11. So, are you ready to start making the Techno Gamerz monthly income from YouTube? Give it a try!
Free Download For Win 7 or later(64-bit)
Free Download For macOS 10.14 or later
Up to this point, you should have a brief overview of who Techno Gamerz is and what he does to earn such staggering figures on YouTube. So, the next section discusses his income in detail and what makes this YouTuber so famous. Keep reading!
Part 2: Techno Gamerz YouTube Earning and Stats
Ujjwal Chaurasia, alias Techno Gamerz, was born and grew up in New Delhi, India. The charismatic vlogger first joined YouTube on August 13, 2017, and uploaded his first gaming video on January 2018. Initially, Ujjwal used his elder brother’s phone to post gaming tutorial videos. This obviously limited his input on YouTube as he also had to set aside time for studying.

But after seeing potential in what Techno Gamerz was doing, his brother encouraged him to post more often. His first viral video was for Dragon Ball Z, a downloading tutorial. This video garnered a massive 250K views, boosting his channel’s profile. The young YouTube star has never looked back since then.
Meantime, you must be asking yourself how YouTube generates income in India. It’s simple; via AdSense! YouTube’s RPM (Revenue Per Mile) metric per 1,000 views varies between countries. In India, the video-sharing platform pays $0.50 per 1,000 views. This means that Indian YouTube teachers and influencers can earn $500 after garnering 1 million views.
But nothing is cast in stone on YouTube. Most Indian channels can earn between $800 and $2,500 after reaching 1 million views. However, this depends on where you get the most views from. For example, if at least half of your views are from the US, you’ll earn at least $1,500. Techno Gamerz YouTube income per 1,000 views is approximately $1.21.
Remember that there are some conditions to meet before you start earning money on YouTube. First, the channel must be active for at least a year and have a minimum of 1,000 subscribers. That’s not all; you’ll need nothing less than 4,000 watch hours to be on YouTube’s payroll.
With that said, below are some YouTube stats about the Techno Gamerz monthly income, number of views, and more:
| Estimated Monthly earnings in USD/Indian rupees | $167K |
|---|---|
| Estimated Yearly earnings in USD/Indian rupees | $8.6 million |
| Total video uploads | 858 |
| Type of videos | Gaming tutorials |
| Subscribers | 29 million |
| Video views | 7.5 billion |
| Last 30 days’ views | 7 million |
As expected, Ujjwal Chaurasia has a massive following on other social media platforms, especially on Instagram. Here, the 20-year-old has more than 2 million followers and over 250K likes on “ujjwalgamer.” He usually posts selfies, pictures, and a few gaming contents on Instagram. Ujjwal’s engagement rate on Instagram is around 12.5%.

He also has another Instagram account called “Techno_Gamerz ,” which has over 1M followers and over 120K likes. Ujjwal uses this account to keep his followers abreast of what’s happening on his YouTube channel and give hints of future releases. He also posts subscriber milestones. His Twitter account is “Ujjwal Chaurasia ,” with over 116K followers and around 290 posts.

Ujjwal is also venturing into music lately, specifically Hip Hop. He partnered with one of India’s most prominent producers, Sez on the Beat, to release Game On. This music tells a tale of how Chaurasia started from zero subscribers to more than 10 million. Currently, this single boasts over 62 million views.
Part 3: Why Is Techno Gamerz Trending on YouTube?
The Techno Gamerz earnings are certainly no fluke. Many YouTube careers come crashing down before they even start. You’ll even need to congratulate yourself for earning just $100 on YouTube. So, what makes Techno Gamers a darling to many YouTubers?
1. Engaging and interactive videos
YouTube is a very competitive video-sharing platform, and Techno Gamerz knows this fact quite well. Techno Gamerz adds funny and interactive commentary to his YouTube gaming videos to make them more interactive. Many YouTubers also love his confidence and composure in front of the camera.
2. Captivating story and continuity
One major thing you’ll see about all of Techno Gamerz’s videos is continuity. The YouTuber churns out new content every couple of days, keeping his fans entertained at all times. Also, Techno Gamerz always does a recap on his previous episodes to ensure that viewers can keep up with the pace. He even admitted in an interview that it’s critical for his audience to follow the storyline, making watching series like GTA V more interesting.
3. Single and multiplayer tutorials
Techno Gamerz’s tutorials consist of single and multiplayer games. He says that single-player games bring out his character’s awesomely powerful and superior side. He also admitted that he loves multiplayer games’ unpredictable and challenging nature.
Something about Techno Gamerz’s most loved videos
As said before, Dragon Ball Z was the YouTuber’s first upload on the platform. Then in January 2018, he went ahead to upload PUBG videos, but his breakthrough came when he switched to GTA. Up to now, he has posted 140+ GTA 5 episodes, which are famous for their unique storylines. Interestingly, each of his GTA videos has 5+ million views.
But to be one of the most popular YouTubers, you’ll need diversity. Techno Gamerz has this in abundance. His “Grandpa and Granny Two Hunters” video has 10+ million views. It’s a horror game where Techno Gamerz plays the scary granny with insane tricks.
His other videos, “BeamNG” and “Just Draw,” have more than 12 million and 13 million views, respectively. GTA V is the most loved by his audience, with over 30 million views.
Bonus Tip: How To Be a YouTuber and Make Videos Like Techno Gamerz
Evidently, you need to create compelling videos to increase your chances of getting over 1 million views and matching the Techno Gamerz salary. So, what makes a great YouTube video? The perfect YouTube videos should have a catchy intro, voice overlays, picture-in-picture effects, background audio, and more. You can also include elements like timers, subtitles, and effect overlays.
Thankfully, Wondershare Filmora comes with all these features and many more. It’s a macOS/iPadOS/Windows program that allows you to record Techno Gamerz-like videos with a live microphone commentary. After recording the video, add it to the editing timeline to customize it with stunning plugin effects, texts, transitions, subtitles, background music, and more. You also can explore features like motion tracking, key framing, speed ramping, and split screen if it’s a fast-paced video like GTA.
Let’s learn how to create and edit a YouTube video on Filmora 11:
Free Download For Win 7 or later(64-bit)
Free Download For macOS 10.14 or later
Step1 Start a new video project
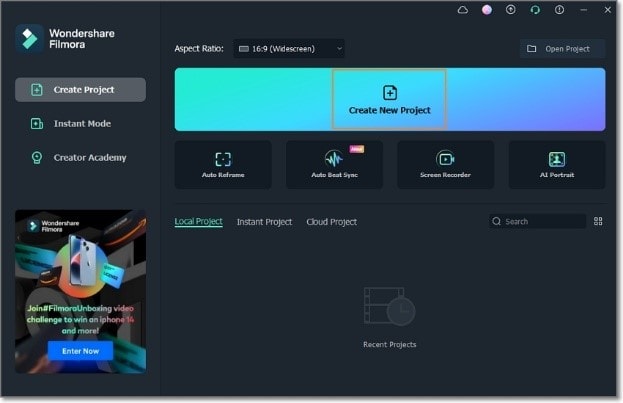
Install and run Filmora 11 on your computer and choose the 16:9 aspect ratio for YouTube videos. Then, start a New Project.
Step2 Import the YouTube video tutorial

Now click the Import Media button to open a video file from your local storage. You can add multiple media files before moving them to the storyboard.
Step3 Edit your gaming video
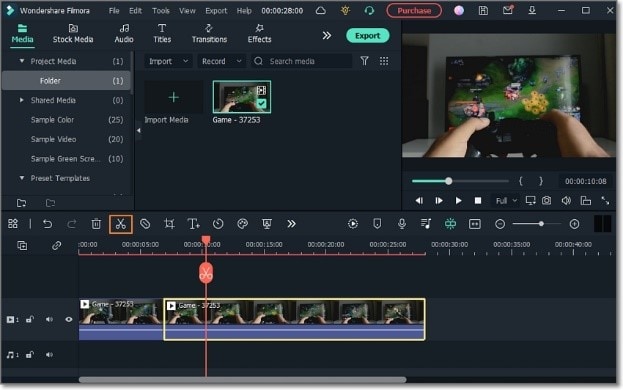
Start by trimming your video to remove the noisy or unwanted parts. To trim and split a video, place the playhead where you want to cut and press the Split button. Repeat the same procedure to cut out a clip and delete it.

Your YouTube gaming tutorial also needs subtitles to stand out from the crowd. Select the YouTube video clip and click the Speech-to-Text button. Once the Speech-to-Text feature is active, select the translation language to start creating subtitles. Remember, you can edit and download the subtitle tracks as a .txt or .srt file.
Step4 Convert the video and upload it on YouTube
If you’re satisfied with the edited video, click the Export button, then select MP4, WebM, or MP4 AV1 as the target format. Now name your video, choose a folder path, and export it. Remember that you can also directly upload videos on YouTube by clicking the YouTube tab.
Hot FAQs on Techno Gamerz
1. Who earns more between Techno Gamerz and Carry Minati?
Techno Gamerz is not alone in Indian YouTube vlogging. CarryMinati is another top YouTuber in India, with 36.90 million followers. This YouTuber earns more than 25 Lakhs per month with annual revenue of at least 3 Crore Rupees. According to reports, Carry Minati (Ajey Nagar) has over $5 million in net worth.
2. How much does Techno Gamerz earn from one video?
It depends on the number of views. According to reports, this popular Indian YouTuber earns over $1.21 per 1,000 views. He has over 7.5 billion views currently.
3. What does Techno Gamerz do for a living?
Techno Gamerz’s primary source of income is YouTubing. This is where the 20-year-old earns most of his dollars.
Final Words
YouTubing can pay top money as long as you do it professionally. But it may need a lot of hard work and patience to start earning on YouTube. Also, invest in a powerful, all-in-one video editor for vloggers like Filmora 11. So, are you ready to start making the Techno Gamerz monthly income from YouTube? Give it a try!
Free Download For Win 7 or later(64-bit)
Free Download For macOS 10.14 or later
Filmmaker’s Pathway to Anime Subscription Buttons in Filmora
How to Make Your YouTube Animated Subscribe Button Easily With Filmora

Richard Bennett
Mar 27, 2024• Proven solutions
The main goal of every content creator is to increase its audience to expand its reach and views. To do so, it’s essential to provide something unique and different to the viewer. Without providing them the content they are looking for, it is impossible to grow your channel and reach. Once your content is ready and you are getting many views, it is essential to make these potential viewers your permanent viewers. The animated subscribe button will help you achieve this goal. While your viewers are watching your videos, you must remind them about subscribing to your channel for receiving such incredible content in the future. Subscribe animation plays a vital role in converting your viewers into subscribers.
There are so many platforms on the internet from where you can get Youtube subscribe button animation free, and you can also purchase these subscribe png gifs. But creating your own animated subscribe button can make you stand out from the crowd and make your videos unique and exclusive. Because it enables you to design it the way you want according to your brand, so, let’s create your own subscribe animation using Wondershare Filmora .
Step-By-Step guide
 Power Tools add-on for Google Sheets, Lifetime subscription
Power Tools add-on for Google Sheets, Lifetime subscription
Step 1: To get started,open Filmora X. On your upper left corner, click on the “Sample Colors,” select the Green color and drag it to Video Track into the timeline. We are using a Green background to easily remove it using the green screen feature in Filmora to use it in our future projects after exporting it, without creating it again. Adjust the duration of this track according to your requirement. In my case, I am trying to make an animated subscribe button of 5 seconds.
 NeoDownloader - Fast and fully automatic image/video/music downloader.
NeoDownloader - Fast and fully automatic image/video/music downloader.
Step 2: Lock this track by clicking on the lock icon to work on subscribe animation without disturbing the background easily.
Step 3: Now it’s time to design the subscribe png gif. Go to the Sample colors again and drag the red color into the time above the green background.
Step 4: Double click on the red color in the timeline and adjust its size. Make it look like a subscribe button that is a rectangle and place it at the bottom center of the background. You can put it anywhere you want it to appear in your future videos.
Step 5: Now, let’s add Subscribe text into the button. Go to the Title and select any style that you like. “Basic 6” will work perfectly fine for this purpose. Drag and drop it into the timeline above all tracks.
Step 6: Double click on the Title on the timeline and edit it with “Subscribe” and place it under the red rectangle and click OK.
Step 7: We have put a cursor that can click on the animated subscribe button. You can use Google Search to find a transparent cursor. Make sure to save it in png format. Download it and import it into Filmora.
Step 8: Drag and drop the cursor into the timeline and place it above all the other three tracks to make it prominent. Adjust the size of the cursor place it on the Subscribe button where you want it to appear.
Step 9: Now, it’s time to animate the design using keyframes. First of all, let’s animate the red rectangle. Double click on the red color on the timeline. Go to the ‘Animation’ tab and then click ‘Customize.’ Move to the 1 second in the timeline and click ‘Add.’
Step 10: Now go back to the beginning in the timeline and adjust the scale to 0%. It will make the rectangle pop up when you play the clip.
Step 11: Text needs to be animated as well to match it with the rectangle. Double click on the text in the timeline and click ‘ADVANCED.’
Step 12: In this Advance text editor, go to the ‘Animation’ tab and select any animation that you like. On the timeline under the preview screen, adjusts the dark areas according to the time you set on the rectangle, which was 1 second. We want the text to appear on the screen in 1 second, like the rectangle. Also, adjust the ending time when you want the text to disappear again. We have set it on 4 seconds. Which means it will start to fade after 4 seconds.
Step 13: Now, to animate the mouse cursor, we will use the same process we used for a rectangle that is key framing. Double click on the cursor track on the timeline and move the time on your timeline to a point when you want the cursor to appear. Now add a key frame by clicking ‘Add’.
Step 14: Now jump back to a point in your timeline, when the cursor will start appearing from outside the screen. Move the cursor outside the screen from where you want it to start moving toward the subscribe animation.
Step 15: To animate the click of the cursor, move ahead a little bit into your timeline and scale down the cursor to around 70%. Move it a little further and scale it up to 100%.
Step 16: You can add the sound of mouse click to make it more realistic. You can find this sound anywhere on the internet. Download it and import it into Filmora. Now place it into the timeline where it can match the movement of the cursor.
Step 17: Now it’s time to make this subscribe animation button disappear. Move forward into the time to the end, at around 4 seconds. Double click on the red button in the timeline and add a key frame at its actual scale.
Step 18: After that, move further in the timeline to the end and make its scale 0. It will make it disappear.
Step 19: Do the same with the cursor. Double click on the cursor in the time and add a key frame at its actual position.
Step 20: Move ahead when you want it to disappear. Move the cursor out of the screen and click ‘OK’.
Step 21: Your Subscribe png gif is ready to be exported and used in your videos. Click on export and choose from various formats and options to choose from while exporting it.
You may also like: How to Get People to Subscribe Channel
Conclusion:Your own Animated Subscribe Button is ready to be used in your future videos and projects. This is a ready-to-use subscribe button that can be easily used using the green screen effect in Filmora. Just import the clip, remove the green screen, and you are good to go. You can also customize this Subscribe Animation using your channel and more. Keep experimenting with new things using Filmora.

Richard Bennett
Richard Bennett is a writer and a lover of all things video.
Follow @Richard Bennett
Richard Bennett
Mar 27, 2024• Proven solutions
The main goal of every content creator is to increase its audience to expand its reach and views. To do so, it’s essential to provide something unique and different to the viewer. Without providing them the content they are looking for, it is impossible to grow your channel and reach. Once your content is ready and you are getting many views, it is essential to make these potential viewers your permanent viewers. The animated subscribe button will help you achieve this goal. While your viewers are watching your videos, you must remind them about subscribing to your channel for receiving such incredible content in the future. Subscribe animation plays a vital role in converting your viewers into subscribers.
There are so many platforms on the internet from where you can get Youtube subscribe button animation free, and you can also purchase these subscribe png gifs. But creating your own animated subscribe button can make you stand out from the crowd and make your videos unique and exclusive. Because it enables you to design it the way you want according to your brand, so, let’s create your own subscribe animation using Wondershare Filmora .
Step-By-Step guide
Step 1: To get started,open Filmora X. On your upper left corner, click on the “Sample Colors,” select the Green color and drag it to Video Track into the timeline. We are using a Green background to easily remove it using the green screen feature in Filmora to use it in our future projects after exporting it, without creating it again. Adjust the duration of this track according to your requirement. In my case, I am trying to make an animated subscribe button of 5 seconds.
Step 2: Lock this track by clicking on the lock icon to work on subscribe animation without disturbing the background easily.
Step 3: Now it’s time to design the subscribe png gif. Go to the Sample colors again and drag the red color into the time above the green background.
Step 4: Double click on the red color in the timeline and adjust its size. Make it look like a subscribe button that is a rectangle and place it at the bottom center of the background. You can put it anywhere you want it to appear in your future videos.
Step 5: Now, let’s add Subscribe text into the button. Go to the Title and select any style that you like. “Basic 6” will work perfectly fine for this purpose. Drag and drop it into the timeline above all tracks.
Step 6: Double click on the Title on the timeline and edit it with “Subscribe” and place it under the red rectangle and click OK.
Step 7: We have put a cursor that can click on the animated subscribe button. You can use Google Search to find a transparent cursor. Make sure to save it in png format. Download it and import it into Filmora.
Step 8: Drag and drop the cursor into the timeline and place it above all the other three tracks to make it prominent. Adjust the size of the cursor place it on the Subscribe button where you want it to appear.
Step 9: Now, it’s time to animate the design using keyframes. First of all, let’s animate the red rectangle. Double click on the red color on the timeline. Go to the ‘Animation’ tab and then click ‘Customize.’ Move to the 1 second in the timeline and click ‘Add.’
Step 10: Now go back to the beginning in the timeline and adjust the scale to 0%. It will make the rectangle pop up when you play the clip.
Step 11: Text needs to be animated as well to match it with the rectangle. Double click on the text in the timeline and click ‘ADVANCED.’
Step 12: In this Advance text editor, go to the ‘Animation’ tab and select any animation that you like. On the timeline under the preview screen, adjusts the dark areas according to the time you set on the rectangle, which was 1 second. We want the text to appear on the screen in 1 second, like the rectangle. Also, adjust the ending time when you want the text to disappear again. We have set it on 4 seconds. Which means it will start to fade after 4 seconds.
Step 13: Now, to animate the mouse cursor, we will use the same process we used for a rectangle that is key framing. Double click on the cursor track on the timeline and move the time on your timeline to a point when you want the cursor to appear. Now add a key frame by clicking ‘Add’.
Step 14: Now jump back to a point in your timeline, when the cursor will start appearing from outside the screen. Move the cursor outside the screen from where you want it to start moving toward the subscribe animation.
Step 15: To animate the click of the cursor, move ahead a little bit into your timeline and scale down the cursor to around 70%. Move it a little further and scale it up to 100%.
Step 16: You can add the sound of mouse click to make it more realistic. You can find this sound anywhere on the internet. Download it and import it into Filmora. Now place it into the timeline where it can match the movement of the cursor.
Step 17: Now it’s time to make this subscribe animation button disappear. Move forward into the time to the end, at around 4 seconds. Double click on the red button in the timeline and add a key frame at its actual scale.
 Easy and Safe Partition Software & Hard Disk Manager
Easy and Safe Partition Software & Hard Disk Manager
Step 18: After that, move further in the timeline to the end and make its scale 0. It will make it disappear.
Step 19: Do the same with the cursor. Double click on the cursor in the time and add a key frame at its actual position.
Step 20: Move ahead when you want it to disappear. Move the cursor out of the screen and click ‘OK’.

WPS Office Premium ( File Recovery, Photo Scanning, Convert PDF)–Yearly
Step 21: Your Subscribe png gif is ready to be exported and used in your videos. Click on export and choose from various formats and options to choose from while exporting it.
You may also like: How to Get People to Subscribe Channel
Conclusion:Your own Animated Subscribe Button is ready to be used in your future videos and projects. This is a ready-to-use subscribe button that can be easily used using the green screen effect in Filmora. Just import the clip, remove the green screen, and you are good to go. You can also customize this Subscribe Animation using your channel and more. Keep experimenting with new things using Filmora.

Richard Bennett
Richard Bennett is a writer and a lover of all things video.
Follow @Richard Bennett
Richard Bennett
Mar 27, 2024• Proven solutions
The main goal of every content creator is to increase its audience to expand its reach and views. To do so, it’s essential to provide something unique and different to the viewer. Without providing them the content they are looking for, it is impossible to grow your channel and reach. Once your content is ready and you are getting many views, it is essential to make these potential viewers your permanent viewers. The animated subscribe button will help you achieve this goal. While your viewers are watching your videos, you must remind them about subscribing to your channel for receiving such incredible content in the future. Subscribe animation plays a vital role in converting your viewers into subscribers.
There are so many platforms on the internet from where you can get Youtube subscribe button animation free, and you can also purchase these subscribe png gifs. But creating your own animated subscribe button can make you stand out from the crowd and make your videos unique and exclusive. Because it enables you to design it the way you want according to your brand, so, let’s create your own subscribe animation using Wondershare Filmora .
Step-By-Step guide
Step 1: To get started,open Filmora X. On your upper left corner, click on the “Sample Colors,” select the Green color and drag it to Video Track into the timeline. We are using a Green background to easily remove it using the green screen feature in Filmora to use it in our future projects after exporting it, without creating it again. Adjust the duration of this track according to your requirement. In my case, I am trying to make an animated subscribe button of 5 seconds.
Step 2: Lock this track by clicking on the lock icon to work on subscribe animation without disturbing the background easily.
Step 3: Now it’s time to design the subscribe png gif. Go to the Sample colors again and drag the red color into the time above the green background.
Step 4: Double click on the red color in the timeline and adjust its size. Make it look like a subscribe button that is a rectangle and place it at the bottom center of the background. You can put it anywhere you want it to appear in your future videos.
Step 5: Now, let’s add Subscribe text into the button. Go to the Title and select any style that you like. “Basic 6” will work perfectly fine for this purpose. Drag and drop it into the timeline above all tracks.
Step 6: Double click on the Title on the timeline and edit it with “Subscribe” and place it under the red rectangle and click OK.
Step 7: We have put a cursor that can click on the animated subscribe button. You can use Google Search to find a transparent cursor. Make sure to save it in png format. Download it and import it into Filmora.
Step 8: Drag and drop the cursor into the timeline and place it above all the other three tracks to make it prominent. Adjust the size of the cursor place it on the Subscribe button where you want it to appear.
Step 9: Now, it’s time to animate the design using keyframes. First of all, let’s animate the red rectangle. Double click on the red color on the timeline. Go to the ‘Animation’ tab and then click ‘Customize.’ Move to the 1 second in the timeline and click ‘Add.’
Step 10: Now go back to the beginning in the timeline and adjust the scale to 0%. It will make the rectangle pop up when you play the clip.
 SwifDoo PDF Perpetual (1 PC) Free upgrade. No monthly fees ever.
SwifDoo PDF Perpetual (1 PC) Free upgrade. No monthly fees ever.
Step 11: Text needs to be animated as well to match it with the rectangle. Double click on the text in the timeline and click ‘ADVANCED.’
Step 12: In this Advance text editor, go to the ‘Animation’ tab and select any animation that you like. On the timeline under the preview screen, adjusts the dark areas according to the time you set on the rectangle, which was 1 second. We want the text to appear on the screen in 1 second, like the rectangle. Also, adjust the ending time when you want the text to disappear again. We have set it on 4 seconds. Which means it will start to fade after 4 seconds.
Step 13: Now, to animate the mouse cursor, we will use the same process we used for a rectangle that is key framing. Double click on the cursor track on the timeline and move the time on your timeline to a point when you want the cursor to appear. Now add a key frame by clicking ‘Add’.
Step 14: Now jump back to a point in your timeline, when the cursor will start appearing from outside the screen. Move the cursor outside the screen from where you want it to start moving toward the subscribe animation.
Step 15: To animate the click of the cursor, move ahead a little bit into your timeline and scale down the cursor to around 70%. Move it a little further and scale it up to 100%.
Step 16: You can add the sound of mouse click to make it more realistic. You can find this sound anywhere on the internet. Download it and import it into Filmora. Now place it into the timeline where it can match the movement of the cursor.
Step 17: Now it’s time to make this subscribe animation button disappear. Move forward into the time to the end, at around 4 seconds. Double click on the red button in the timeline and add a key frame at its actual scale.
Step 18: After that, move further in the timeline to the end and make its scale 0. It will make it disappear.
Step 19: Do the same with the cursor. Double click on the cursor in the time and add a key frame at its actual position.
Step 20: Move ahead when you want it to disappear. Move the cursor out of the screen and click ‘OK’.
Step 21: Your Subscribe png gif is ready to be exported and used in your videos. Click on export and choose from various formats and options to choose from while exporting it.
You may also like: How to Get People to Subscribe Channel
Conclusion:Your own Animated Subscribe Button is ready to be used in your future videos and projects. This is a ready-to-use subscribe button that can be easily used using the green screen effect in Filmora. Just import the clip, remove the green screen, and you are good to go. You can also customize this Subscribe Animation using your channel and more. Keep experimenting with new things using Filmora.

Richard Bennett
Richard Bennett is a writer and a lover of all things video.
Follow @Richard Bennett
Richard Bennett
Mar 27, 2024• Proven solutions
The main goal of every content creator is to increase its audience to expand its reach and views. To do so, it’s essential to provide something unique and different to the viewer. Without providing them the content they are looking for, it is impossible to grow your channel and reach. Once your content is ready and you are getting many views, it is essential to make these potential viewers your permanent viewers. The animated subscribe button will help you achieve this goal. While your viewers are watching your videos, you must remind them about subscribing to your channel for receiving such incredible content in the future. Subscribe animation plays a vital role in converting your viewers into subscribers.
There are so many platforms on the internet from where you can get Youtube subscribe button animation free, and you can also purchase these subscribe png gifs. But creating your own animated subscribe button can make you stand out from the crowd and make your videos unique and exclusive. Because it enables you to design it the way you want according to your brand, so, let’s create your own subscribe animation using Wondershare Filmora .
Step-By-Step guide
Step 1: To get started,open Filmora X. On your upper left corner, click on the “Sample Colors,” select the Green color and drag it to Video Track into the timeline. We are using a Green background to easily remove it using the green screen feature in Filmora to use it in our future projects after exporting it, without creating it again. Adjust the duration of this track according to your requirement. In my case, I am trying to make an animated subscribe button of 5 seconds.
Step 2: Lock this track by clicking on the lock icon to work on subscribe animation without disturbing the background easily.
Step 3: Now it’s time to design the subscribe png gif. Go to the Sample colors again and drag the red color into the time above the green background.
Step 4: Double click on the red color in the timeline and adjust its size. Make it look like a subscribe button that is a rectangle and place it at the bottom center of the background. You can put it anywhere you want it to appear in your future videos.
Step 5: Now, let’s add Subscribe text into the button. Go to the Title and select any style that you like. “Basic 6” will work perfectly fine for this purpose. Drag and drop it into the timeline above all tracks.
Step 6: Double click on the Title on the timeline and edit it with “Subscribe” and place it under the red rectangle and click OK.
Step 7: We have put a cursor that can click on the animated subscribe button. You can use Google Search to find a transparent cursor. Make sure to save it in png format. Download it and import it into Filmora.
Step 8: Drag and drop the cursor into the timeline and place it above all the other three tracks to make it prominent. Adjust the size of the cursor place it on the Subscribe button where you want it to appear.
Step 9: Now, it’s time to animate the design using keyframes. First of all, let’s animate the red rectangle. Double click on the red color on the timeline. Go to the ‘Animation’ tab and then click ‘Customize.’ Move to the 1 second in the timeline and click ‘Add.’
Step 11: Text needs to be animated as well to match it with the rectangle. Double click on the text in the timeline and click ‘ADVANCED.’
 Project Manager - Asset Browser for 3Ds Max
Project Manager - Asset Browser for 3Ds Max
Step 12: In this Advance text editor, go to the ‘Animation’ tab and select any animation that you like. On the timeline under the preview screen, adjusts the dark areas according to the time you set on the rectangle, which was 1 second. We want the text to appear on the screen in 1 second, like the rectangle. Also, adjust the ending time when you want the text to disappear again. We have set it on 4 seconds. Which means it will start to fade after 4 seconds.
Step 13: Now, to animate the mouse cursor, we will use the same process we used for a rectangle that is key framing. Double click on the cursor track on the timeline and move the time on your timeline to a point when you want the cursor to appear. Now add a key frame by clicking ‘Add’.
Step 14: Now jump back to a point in your timeline, when the cursor will start appearing from outside the screen. Move the cursor outside the screen from where you want it to start moving toward the subscribe animation.
Step 15: To animate the click of the cursor, move ahead a little bit into your timeline and scale down the cursor to around 70%. Move it a little further and scale it up to 100%.
Step 16: You can add the sound of mouse click to make it more realistic. You can find this sound anywhere on the internet. Download it and import it into Filmora. Now place it into the timeline where it can match the movement of the cursor.
Step 17: Now it’s time to make this subscribe animation button disappear. Move forward into the time to the end, at around 4 seconds. Double click on the red button in the timeline and add a key frame at its actual scale.
Step 18: After that, move further in the timeline to the end and make its scale 0. It will make it disappear.
Step 19: Do the same with the cursor. Double click on the cursor in the time and add a key frame at its actual position.
Step 20: Move ahead when you want it to disappear. Move the cursor out of the screen and click ‘OK’.
Step 21: Your Subscribe png gif is ready to be exported and used in your videos. Click on export and choose from various formats and options to choose from while exporting it.
You may also like: How to Get People to Subscribe Channel
Conclusion:Your own Animated Subscribe Button is ready to be used in your future videos and projects. This is a ready-to-use subscribe button that can be easily used using the green screen effect in Filmora. Just import the clip, remove the green screen, and you are good to go. You can also customize this Subscribe Animation using your channel and more. Keep experimenting with new things using Filmora.
 ZoneAlarm Pro Antivirus + Firewall NextGen
ZoneAlarm Pro Antivirus + Firewall NextGen

Richard Bennett
Richard Bennett is a writer and a lover of all things video.
Follow @Richard Bennett
- Title: [Updated] Income Growth in Gaming Videos
- Author: George
- Created at : 2024-08-01 04:56:38
- Updated at : 2024-08-02 04:56:38
- Link: https://facebook-video-share.techidaily.com/updated-income-growth-in-gaming-videos/
- License: This work is licensed under CC BY-NC-SA 4.0.
 DLNow Video Downloader
DLNow Video Downloader PDF application, powered by AI-based OCR, for unified workflows with both digital and scanned documents.
PDF application, powered by AI-based OCR, for unified workflows with both digital and scanned documents. 
 Jutoh Plus - Jutoh is an ebook creator for Epub, Kindle and more. It’s fast, runs on Windows, Mac, and Linux, comes with a cover design editor, and allows book variations to be created with alternate text, style sheets and cover designs. Jutoh Plus adds scripting so you can automate ebook import and creation operations. It also allows customisation of ebook HTML via templates and source code documents; and you can create Windows CHM and wxWidgets HTB help files.
Jutoh Plus - Jutoh is an ebook creator for Epub, Kindle and more. It’s fast, runs on Windows, Mac, and Linux, comes with a cover design editor, and allows book variations to be created with alternate text, style sheets and cover designs. Jutoh Plus adds scripting so you can automate ebook import and creation operations. It also allows customisation of ebook HTML via templates and source code documents; and you can create Windows CHM and wxWidgets HTB help files. 
 PearlMountain Image Converter
PearlMountain Image Converter Greeting Card Builder
Greeting Card Builder
 OtsAV DJ Pro
OtsAV DJ Pro

 Epubor Audible Converter for Mac: Download and convert Audible AAXC/AA/AAX to MP3 with 100% original quality preserved.
Epubor Audible Converter for Mac: Download and convert Audible AAXC/AA/AAX to MP3 with 100% original quality preserved. vMix Pro - Software based live production. vMix Pro includes everything in vMix 4K plus 8 channels of Replay and 8 vMix Call
vMix Pro - Software based live production. vMix Pro includes everything in vMix 4K plus 8 channels of Replay and 8 vMix Call




.png) Kanto Player Professional
Kanto Player Professional



